Cześć 2 – Instalacja VMware Horizon
W drugiej część artykułu, skupimy się na szczegółach i procedurach związanych z instalacją VMware Horizon, kluczowym komponentem technologicznym wykorzystywanym przez organizację Monetrax w ich dążeniu do innowacji i efektywności poprzez optymalizację swoich operacji, zwiększenie mobilności i bezpieczeństwa.
Środowisko w którym zostanie zainstalowany VMware Horizon dla Monetrax wygląda następująco:
| Nazwa | Rola | IP |
| MON-DC-01 | Kontroler domeny & DNS Nazwa domeny lokalnej: monetrax.corp | 10.10.20.10 |
| MON-DCHP-01 | Serwer DHCP | 10.10.20.253 |
| MON-CA-01 | Centrum Certyfikacji | 10.10.20.11 |
| MON-TS-01 | Stacja Administratorska z Windows 10 | 10.10.20.20 |
| MON-CS-01 | Connection serwer Vmware Horizon | 10.10.20.12 |
Pierwszym i najważniejszym elementem Horizona jest Connection Serwer, jest to centralne miejsce do zarządzania naszą infrastrukturą wirtualnych pulpitów i aplikacji. Connection Serwer pełni rolę dyżurnego ruchu, kierując użytkowników do odpowiednich zasobów.
Plik instalacyjny można pobrać ze strony Vmware https://customerconnect.omnissa.com/ , po pobraniu pliku należy uruchomić exe w przypadku wersji Horizon 2309 będzie to nazwa VMware-Horizon-Connection-Server-x86_64-8.11.0-22629722.exe
Instalacja nie jest skomplikowana, po uruchomieniu pliku przywita nas ekran z informacjami, widoczna jest również wersja, którą instalujemy, należy wybrać Next
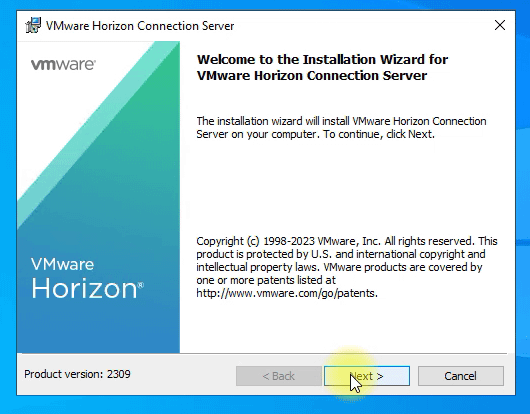
Kolejnym krokiem jest zaakceptowanie licencji:
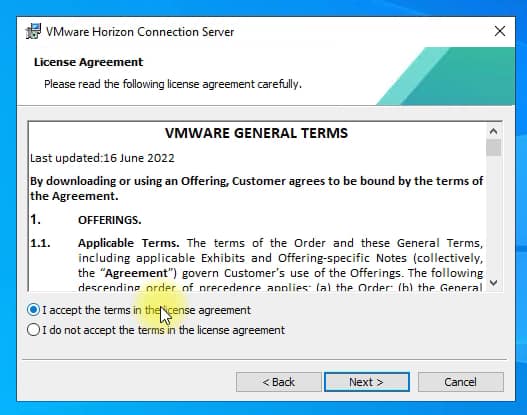
W kolejnym kroku można dostosować ścieżkę instalacji, ale najlepiej pozostawić domyślną:
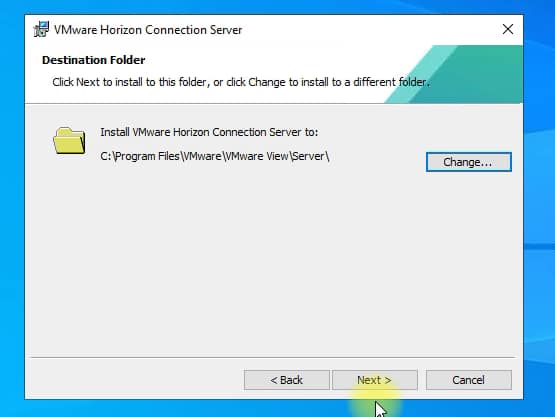
Kolejny krok to wybór opcji instalacji, co te opcje oznaczają:
- Horizon Standard Server – jest to instalacja podstawowego serwera, podczas instalacji zostanie utworzona baza ADAM, w której będzie przechowywana cała konfiguracja Horizon,
- Horizon Replica Server – jest to instalacja kolejnego serwera, podczas instalacji dane zostną zreplikowane ze wskazanego Standard Server,
- Horizon Enrolment Server – jest to opcja instalacji serwera, który pozwoli używać w środowisku tak zwanego True SSO, ale o tym później.
- Dodatkowo jest też opcja do zaznaczenia Install HTML Access, jest to opcja która instaluje możliwość dostępu do wirtualnych pulpitów i aplikacji poprzez przeglądarkę obsługującą HTML5.
W związku z tym, że w organizacji jest instalowany pierwszy connection server, została wybrana pierwsza opcja, dodatkowo zostanie zainstalowany komponent do dostępu przez HTML:
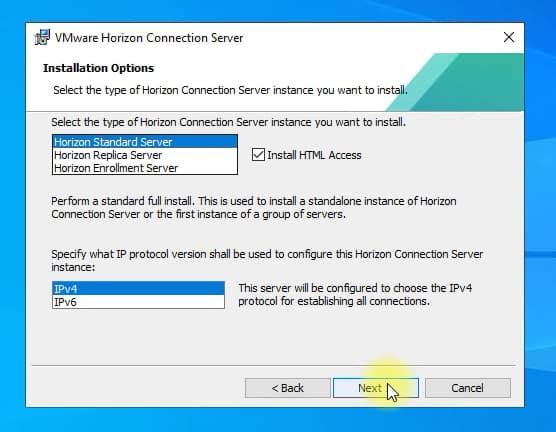
Kolejnym krokiem jest ustalenie hasła do odzyskania konfiguracji, należy je zapisać w bezpiecznym miejscu, ponieważ w razie awarii lub problemów może być potrzebne:
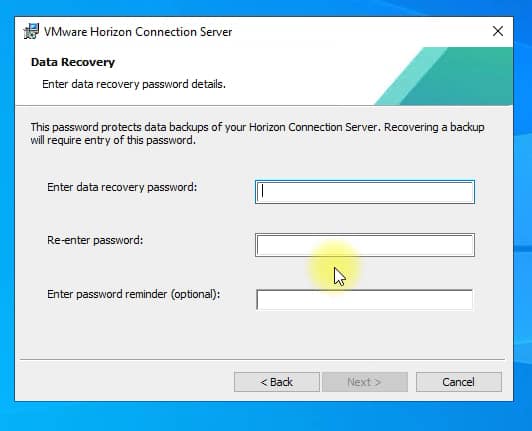
Instalator może dokonać automatycznie wpisów w windosowym firewallu, polecam pozostawić opcję automatycznego dodania tych wpisów:
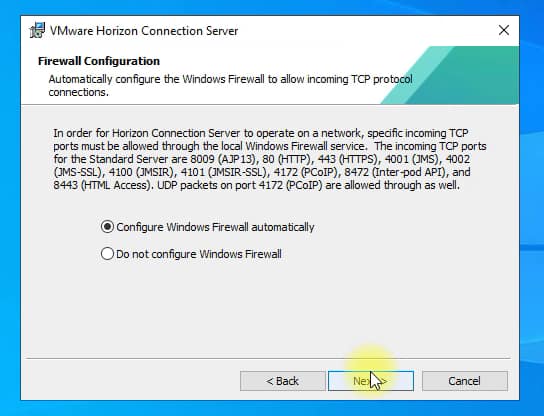
Kolejny krok, na który należy zwrócić uwagę jest grupa administratorów, która otrzyma dostęp do panelu zarządzania po instalacji. Oczywiście, kolejny grupy będą dodawane już z poziomu panelu administratora. W przypadku organizacji Monetrax jest to grupa o nazwie montx-grp-adm-hor:
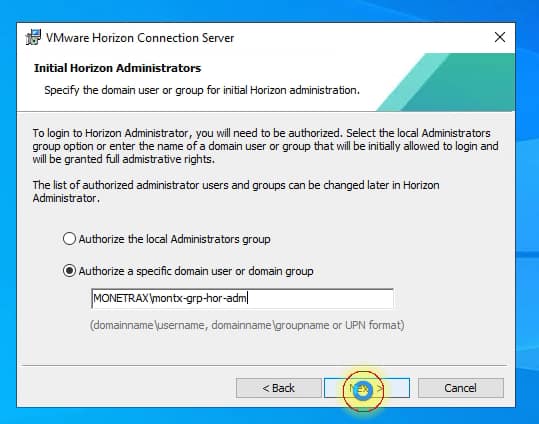
W kolejnym kroku jest pytanie o dołączenie do programu poprawy jakości produktów, odznaczamy te opcje:
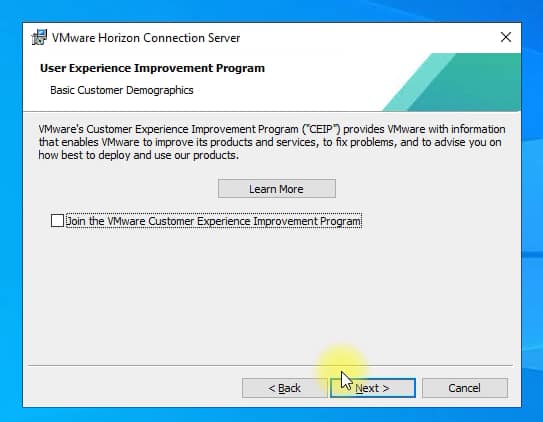
Następny krok, to informacja:
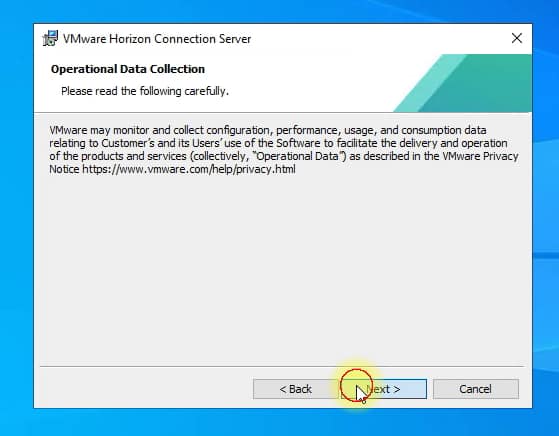
W nowszych wersjach VMware pozwala wskazać czy będzie wykorzystywać Horizona z użyciem chmur publicznych, w tym wypadku pozostawiamy opcje General, po wybraniu Install rozpocznie się instalacja:
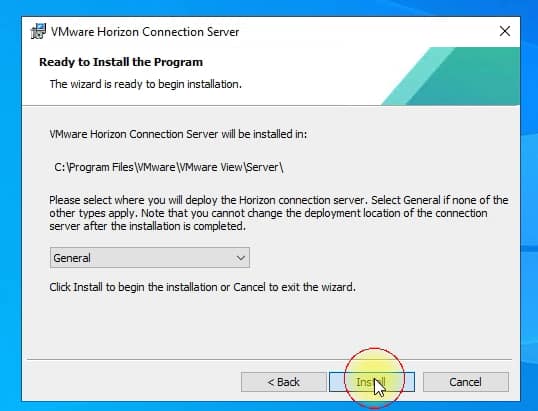
Po instalacji zostanie wyświetlony komunikat o zakończeniu operacji sukcesem:
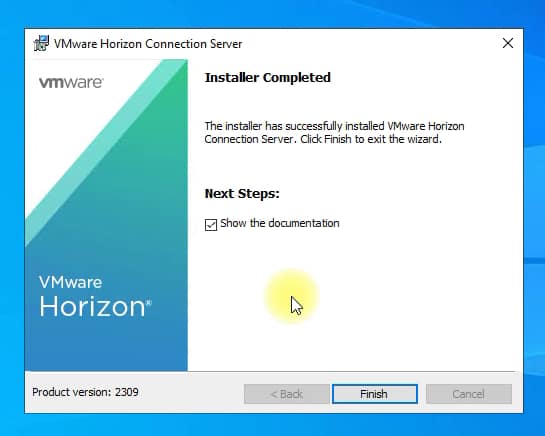
Uff, udało się zainstalować podstawowy serwer Horizona, ale co dalej?
Pierwszy krok to podmiana certyfikatu na taki wystawiony z lokalnego CA, domyślnie instalator generuje certyfikat self sign.
W tym celu należy uruchomić przystawkę MMC na connection server, wystarczy wybrać start i wpisać mmc:
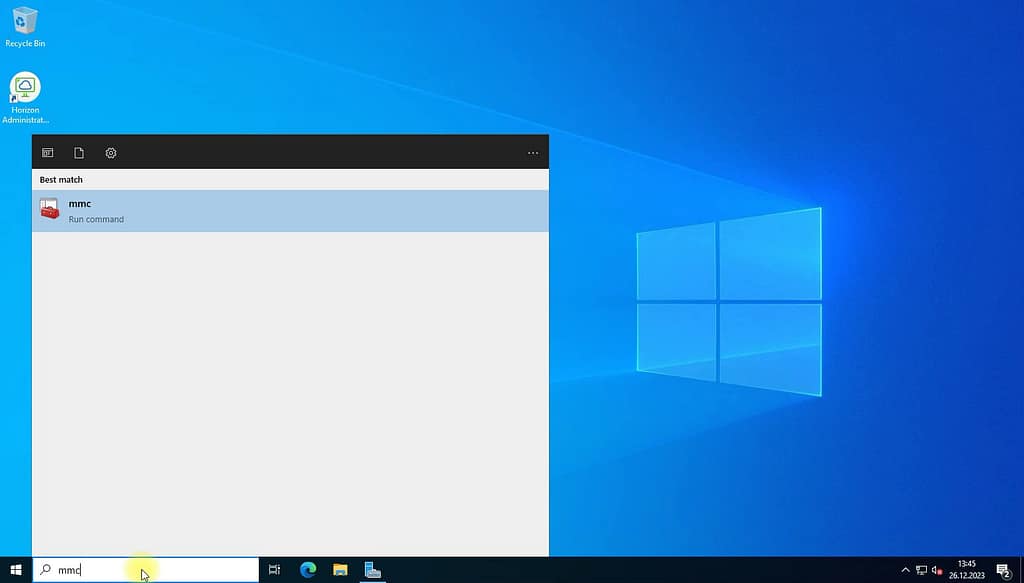
Potwierdzić:
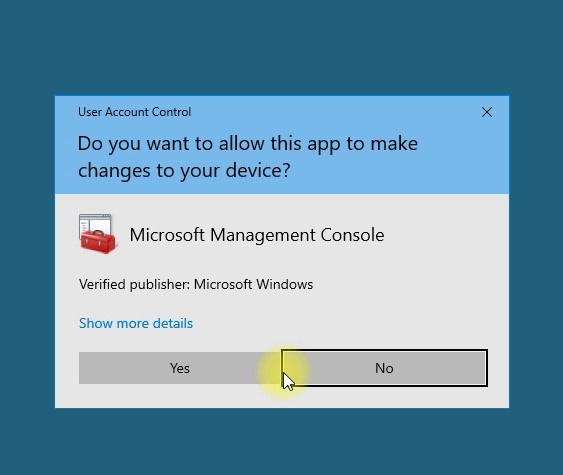
W oknie konsoli należy wybrać File, a następnie Add/Remove Snap-in:
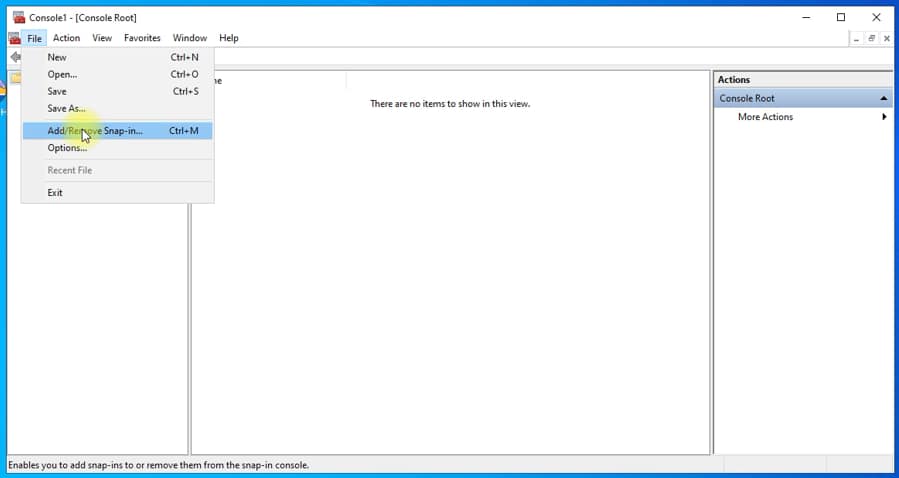
W wyświetlonym oknie wybrać poprzez dwuklik opcję Certificates:
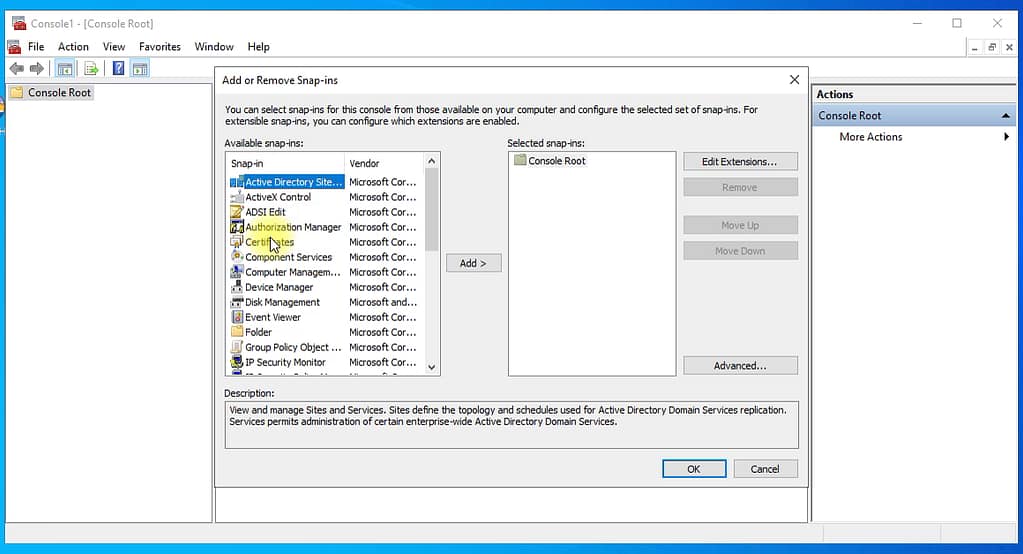
Następnie należy wybrać Computer account:
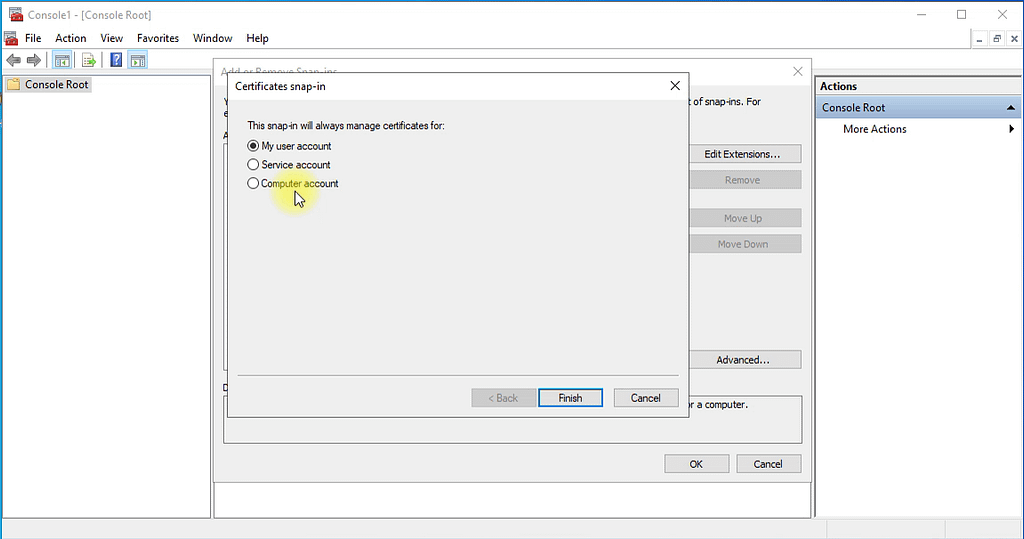
Oraz Local computer:
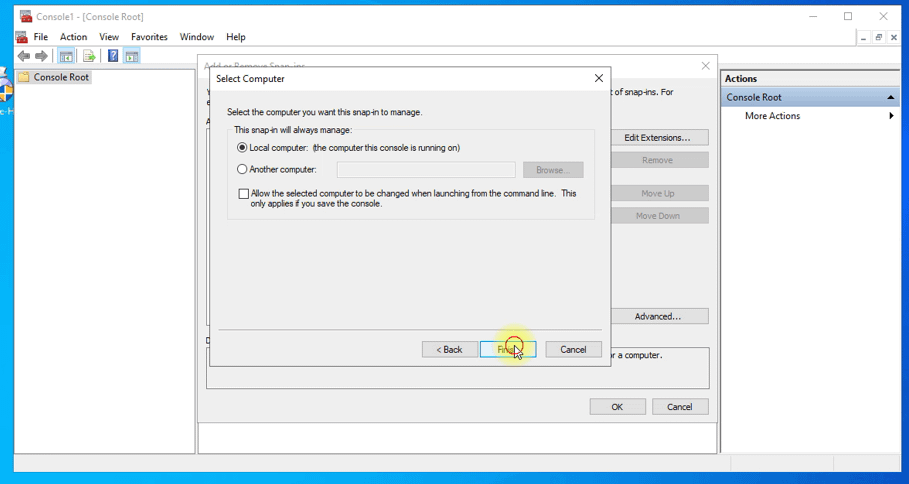
Należy na końcu zatwierdzić wybierając OK:
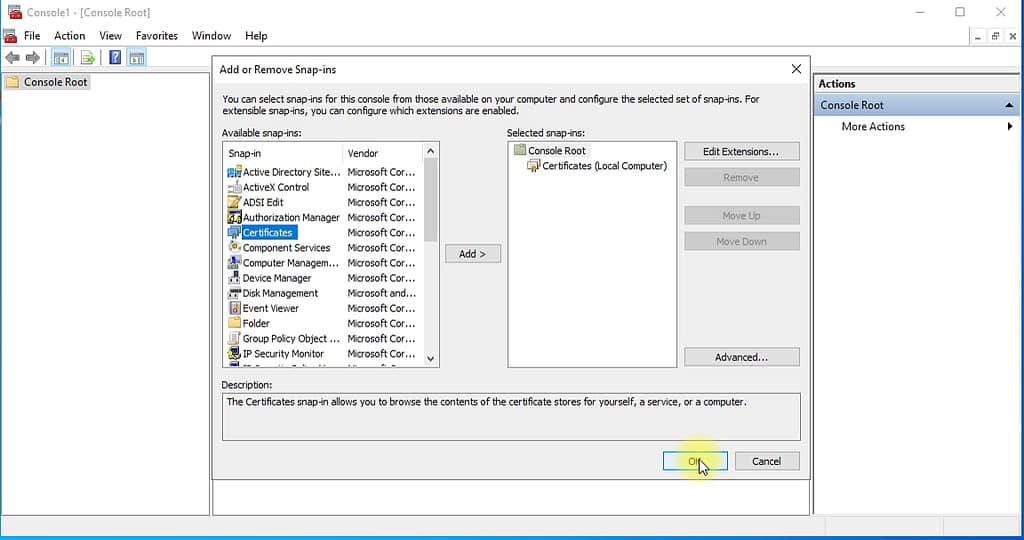
Po lewej stronie należy rozwinąć folder Personal, a następnie Certificates:
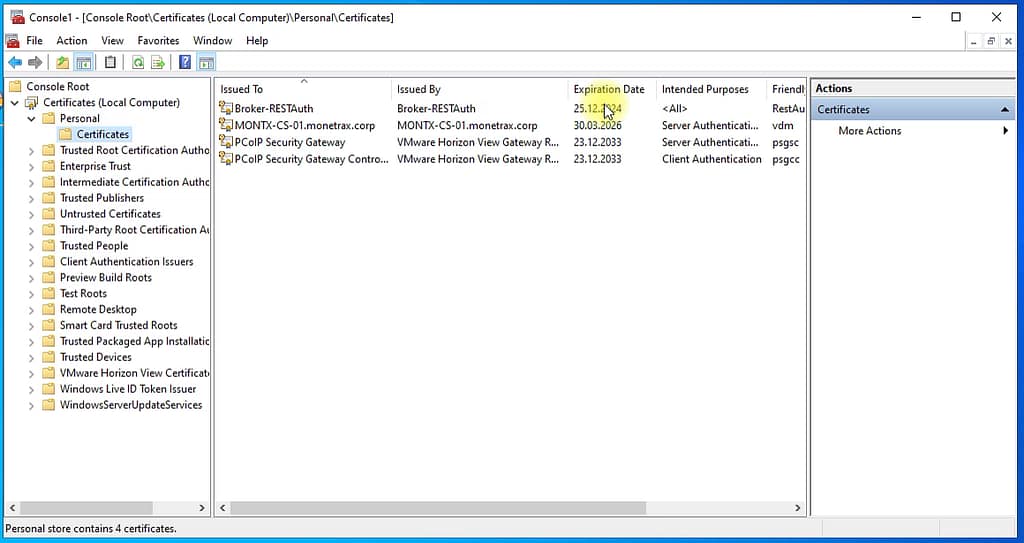
Należy zaznaczyć certyfikat który w piątej kolumnie Friedly name ma wpisane vdm, a następnie klikając prawym przyciskiem wybrać z menu opcję Properties:
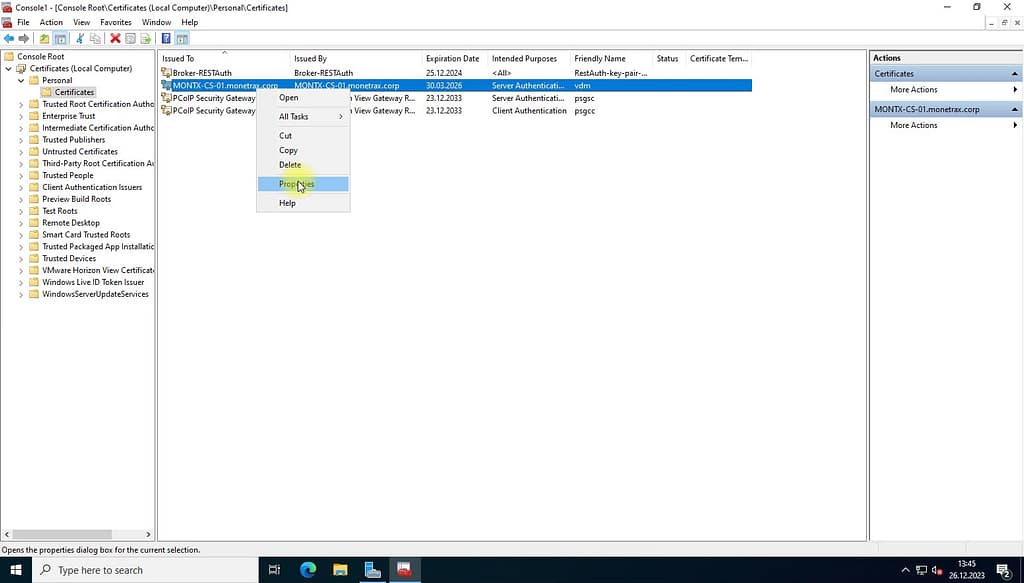
W otwartym oknie dialogowym do nazwy vdm dopisać old np. vdm-old. Wybrać Apply a następnie OK:
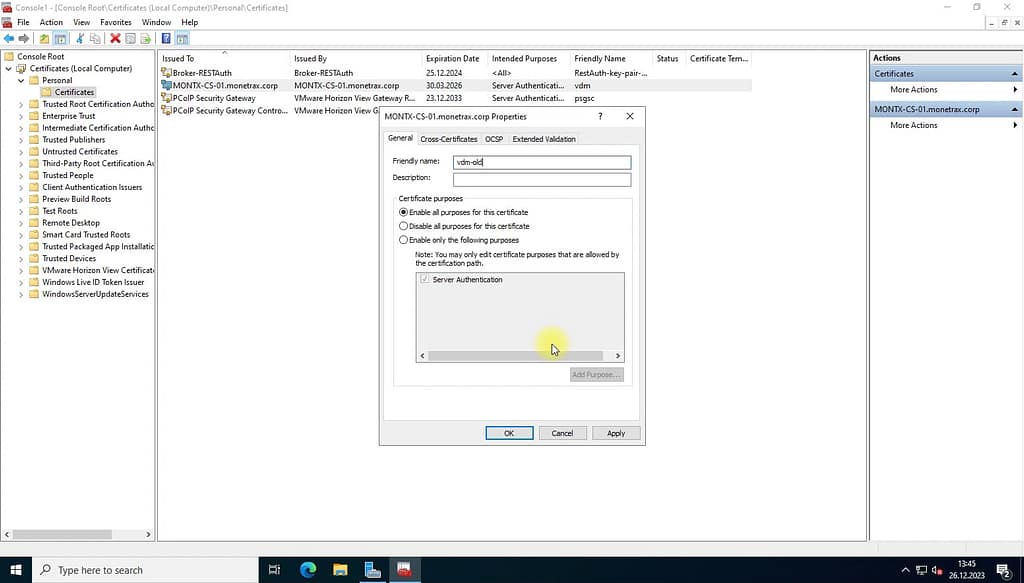
Kolejnym krokiem jest wystawienie certyfikatu z lokalnego CA, w tym celu należy kliknąć w dowonym miejscu w konsoli mmc prawym przyciskiem myszy i wybrać Request New Certificate:
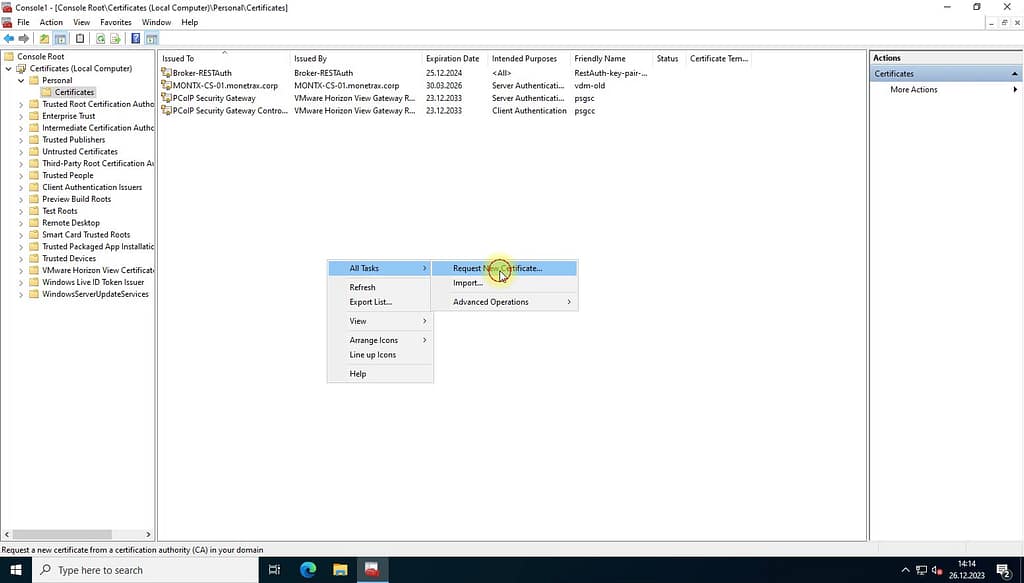
W oknie powitalnym wybrać Next:
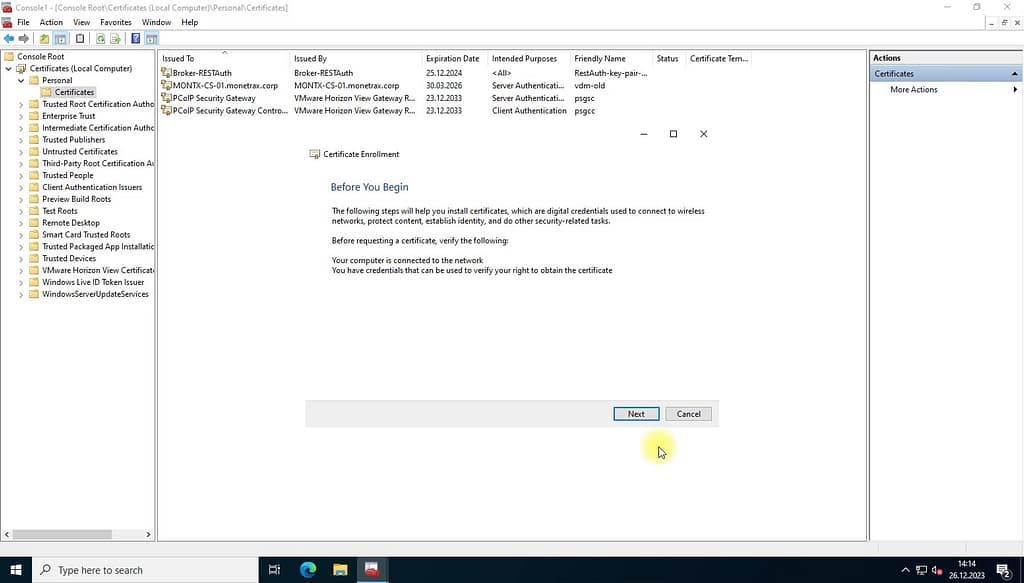
Natępnie ponownie Next:
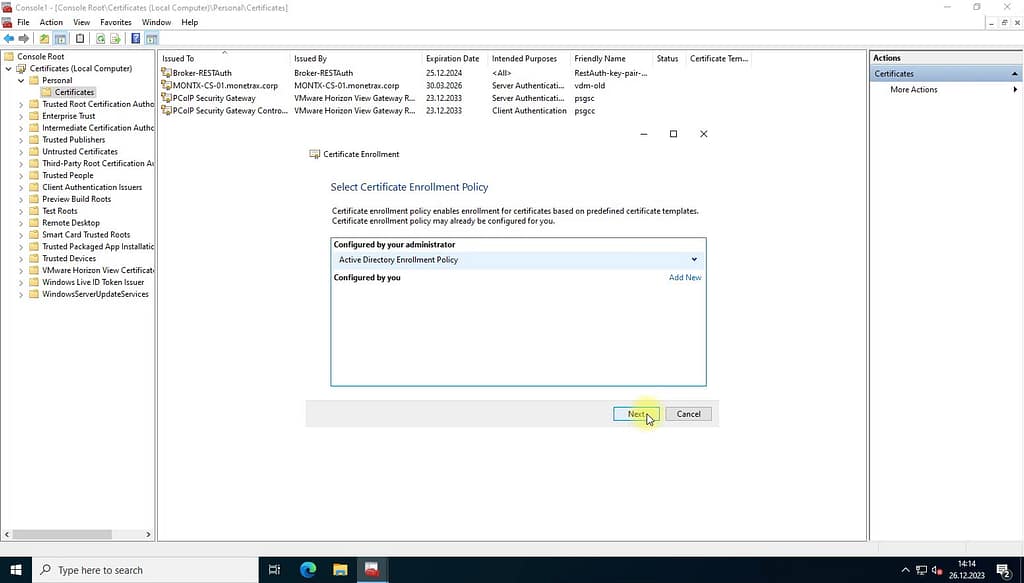
W kolejnym oknie wybieramy template, którego użyjemy do wystawienia certyfikatu, w tym przypadku MONTX-AutoServer, a następnie Enroll:
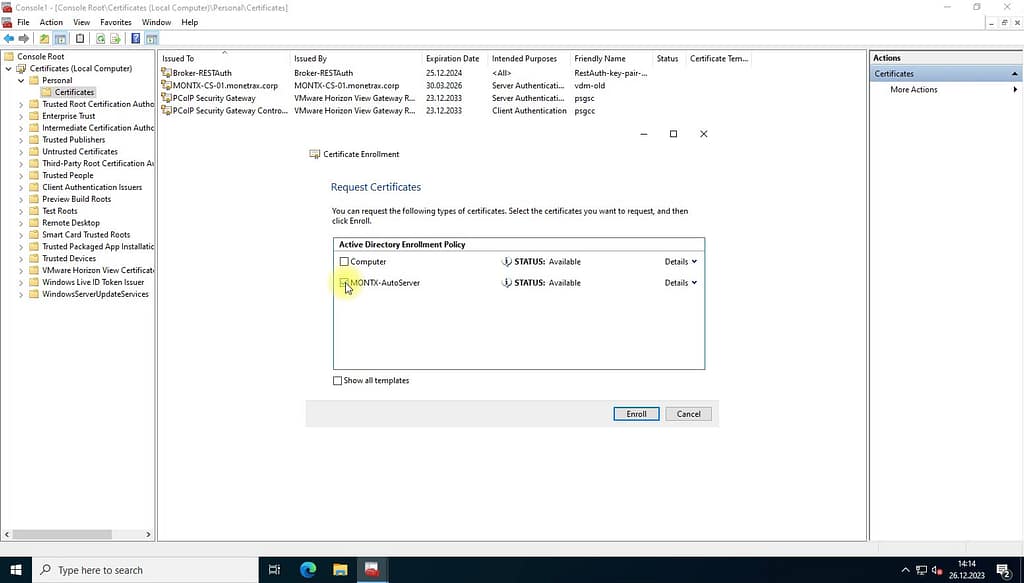
Po chwili zostanie wyświetlone okno z potwierdzeniem wystawienia certyfikatu:
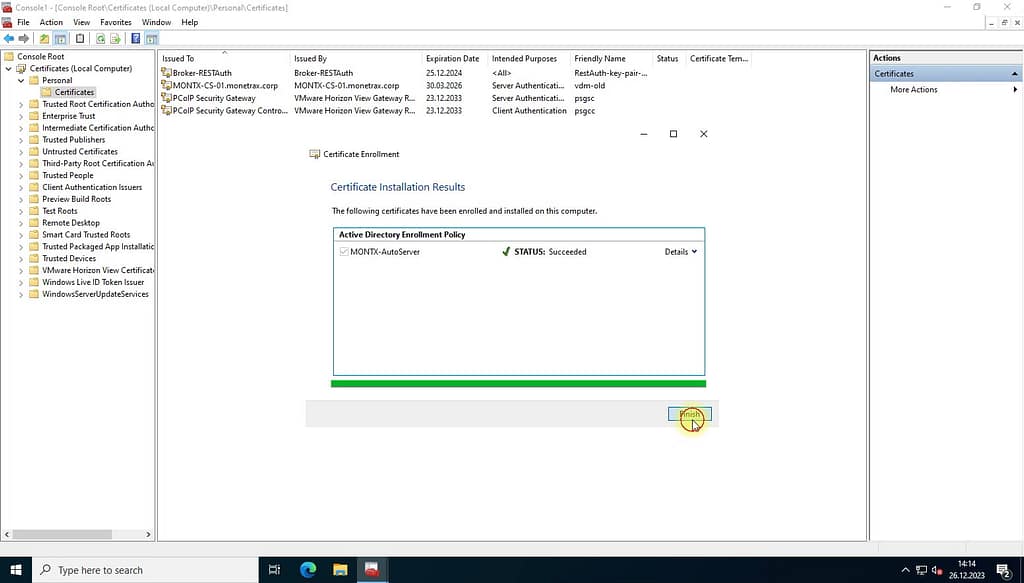
Kolejny krok to nadanie nazwy vdm dla nowego certyfikatu, należy zaznaczyć certyfikat i wybrać opcję Properties:
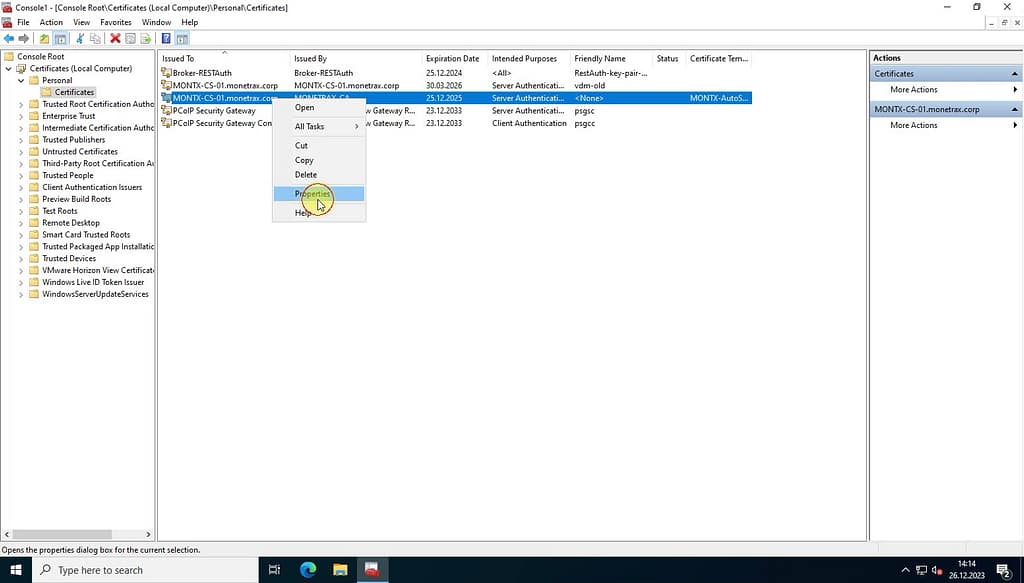
W oknie właściwości wpisać nazwę vdm, następnie Apply oraz OK:
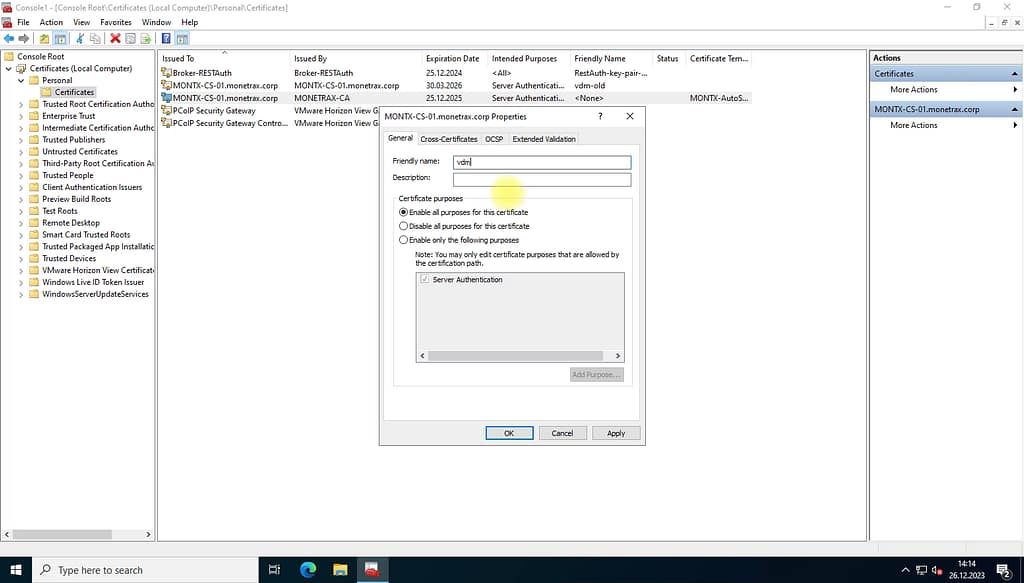
Po tej operacji należy wykonać restart serwera:
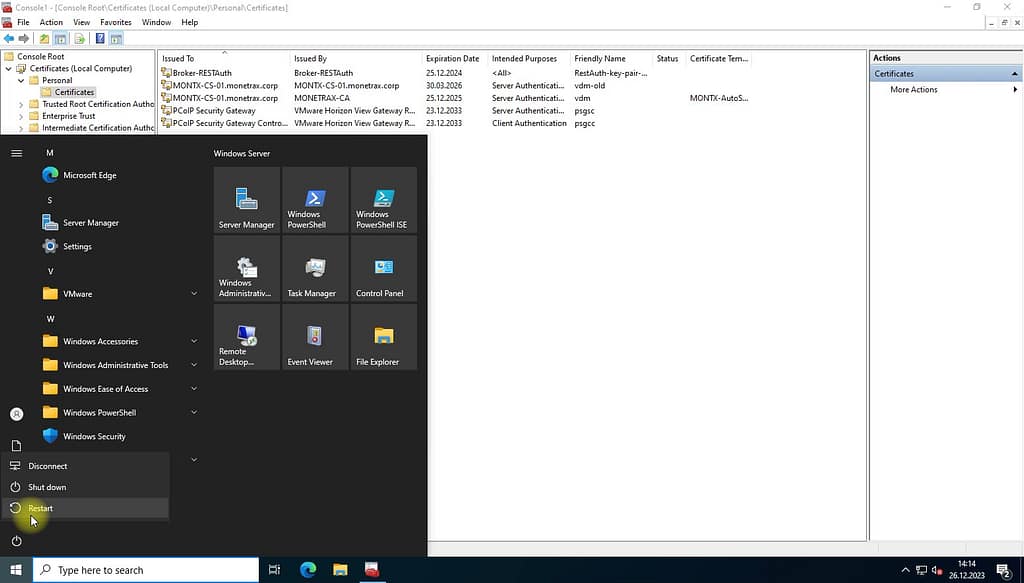
Po restarcie serwera, należy uruchomić przeglądarkę internetową i wpisać adres connection serwera, w tym przypadku https://montx-cs.monetrax.corp/admin Pojawi się okno logowania do panelu administratora:
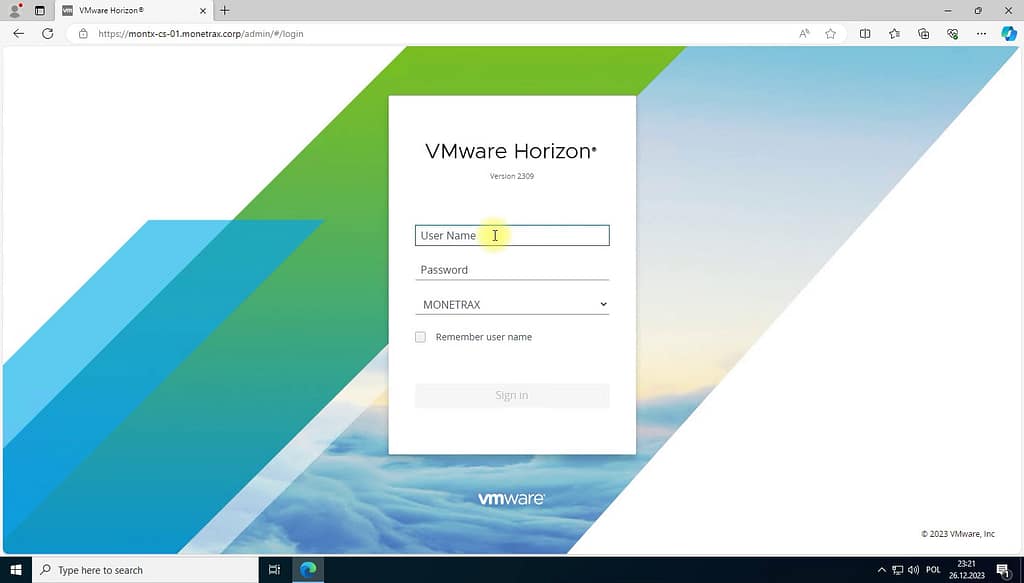
Należy się zalogować kontem z grupy, która została wskazana podczas instalacji serwera.
Przy pierwszym logowaniu wyświetlany jest komunikat o konieczności wprowadzenia licencji na Vmware Horizon:
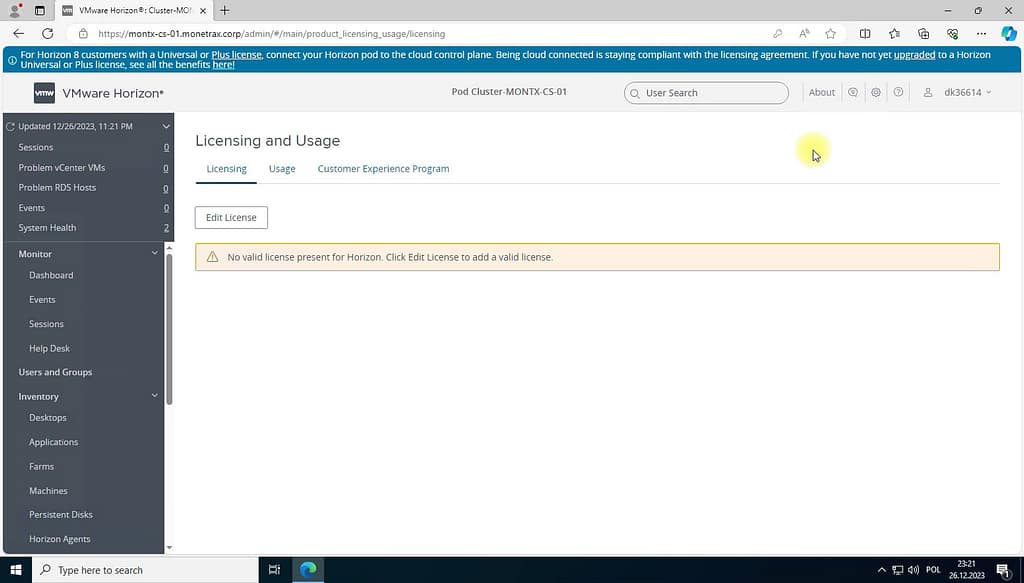
Należy wybrać Edit License, pojawi się okno do wprowadzenia licencji:
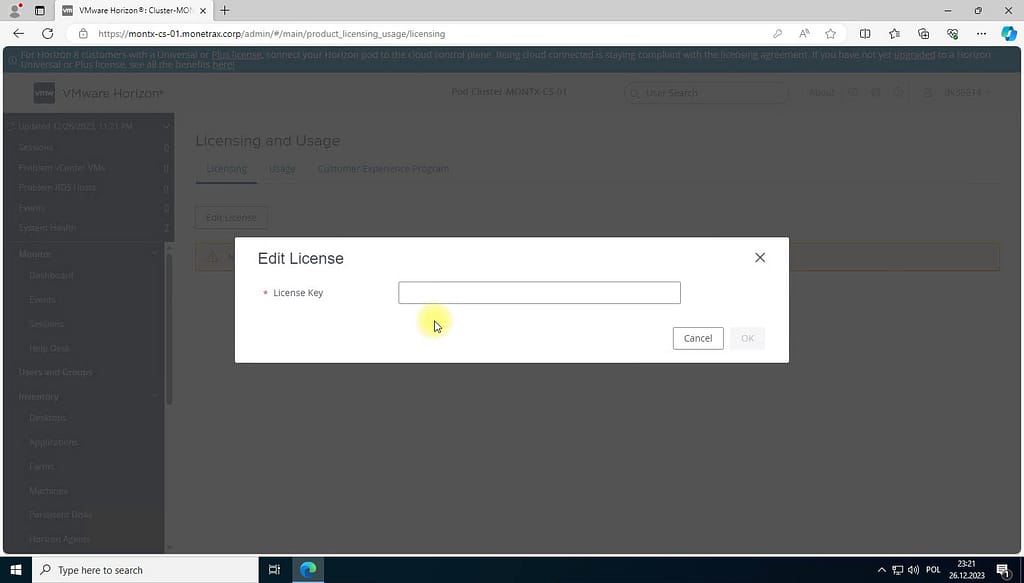
Po wprowadzeniu licencji Horizon, kolejnym krokiem jest skonfigurowanie vCenter w ustawieniach, należy przejść w tym celu do Servers w lewym menu.
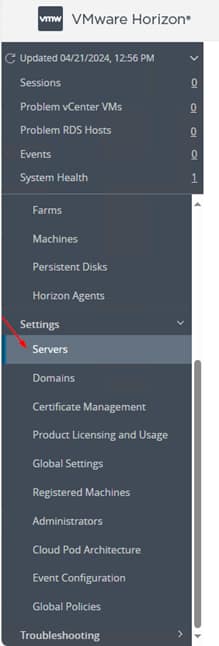
Należy wybrać przycisk Add, który otworzy kreator
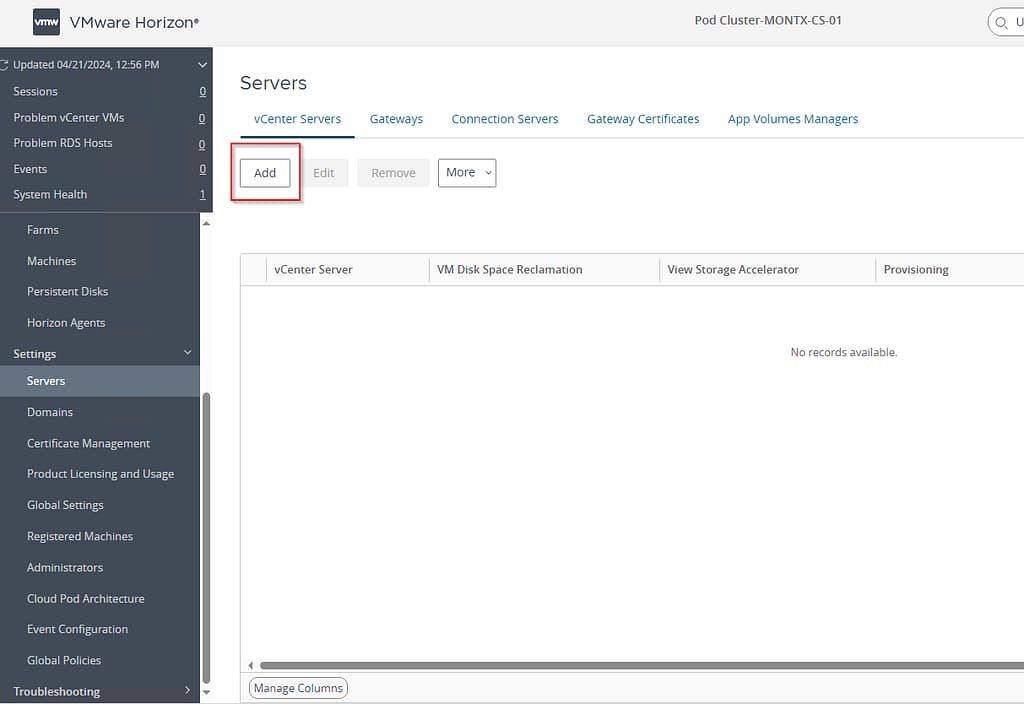
W oknie dodawania vCenter należy podać:
- Adres serwera vcenter w postaci FQDN lub IP,
- Nazwę użytkownika w postaci [email protected] (musi posiadać odpowiednie uprawnienia),
- Hasło,
- Port ( domyślnie 443),
- Reszta parametrów może zostać domyślna.
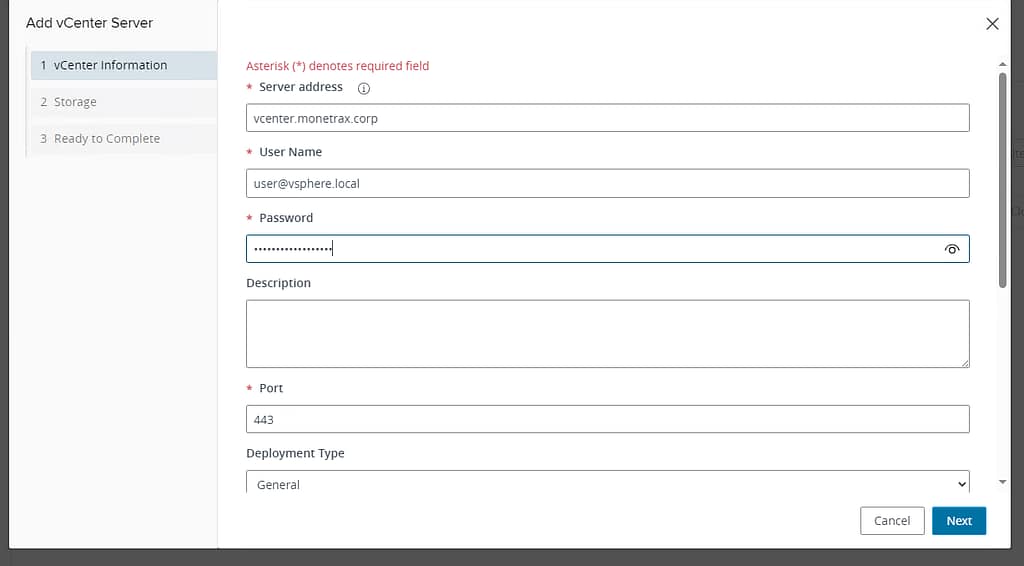
W przypadku pojawia się komunikatu o certyfikacie, należy wybrać View Certificate
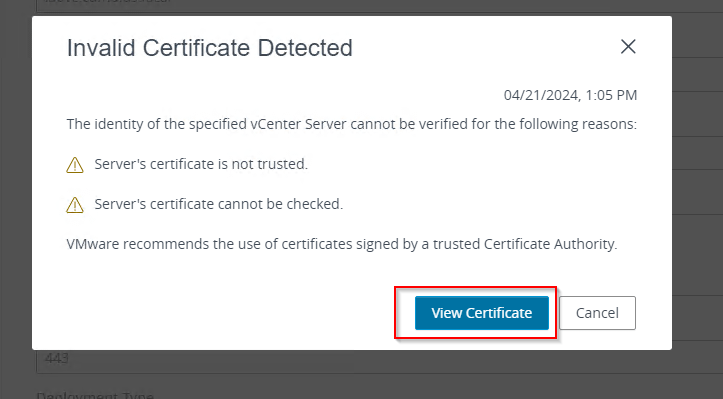
Pojaw się okno ze szczegółami certyfikatu, należy zaakceptować certyfikat poprzez wybranie Accept
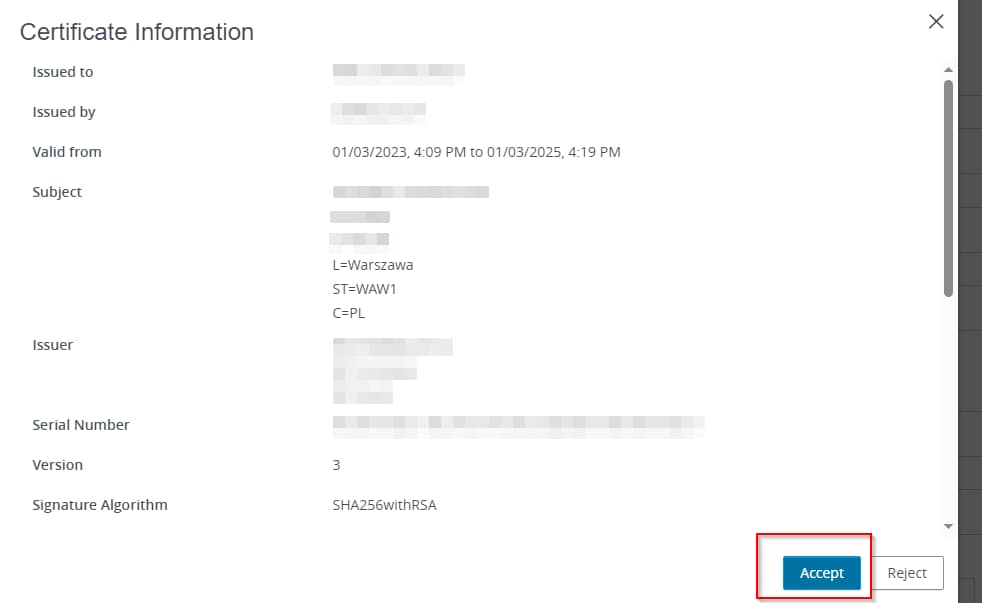
W następnym kroku można przejść dalej, wybierając Next
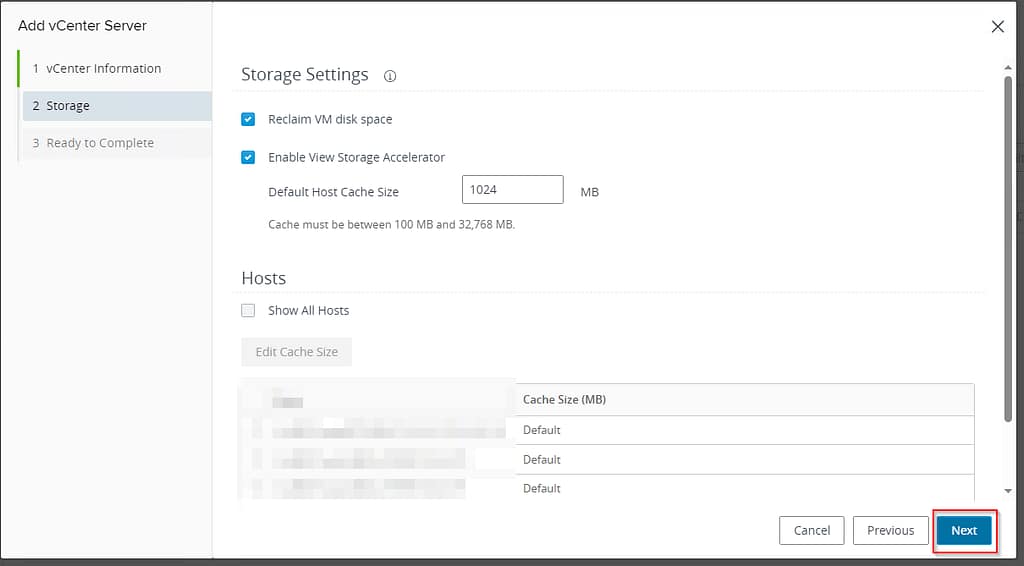
Na końcu zostanie wyświetlone okno z podsumowaniem, wybrać Submit
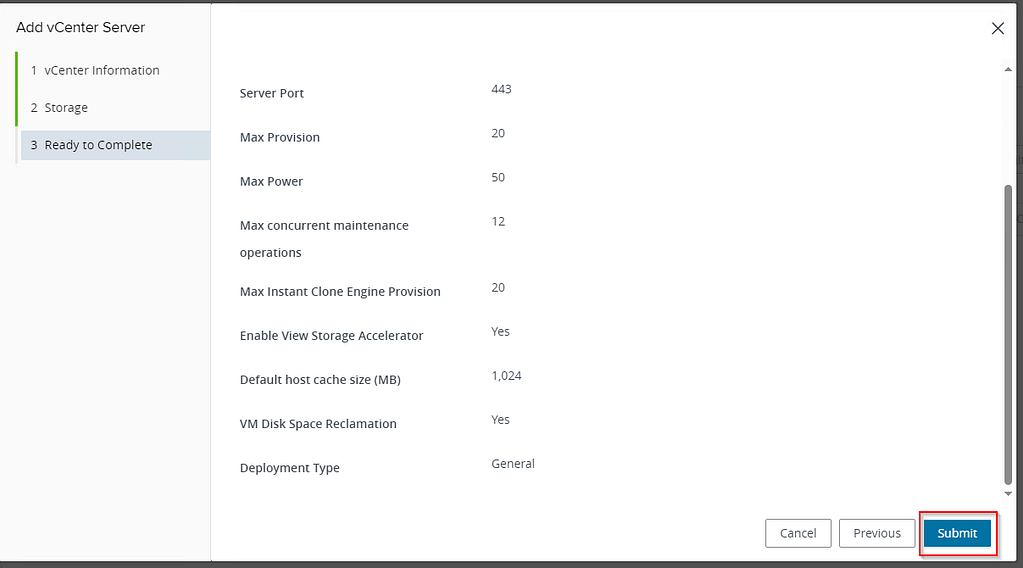
Gotowe, vCenter zostało dodane do Horizona.
Kolejnym krokiem będzie dodanie użytkownika domenowego, który ma uprawnienia do zarządzania OU w którym chcemy tworzyć nasze maszyny. Zgodnie z dokumentacją https://docs.vmware.com/en/VMware-Horizon/2312/horizon-installation/GUID-E91881F4-F8C0-48A5-A1A4-61577E287E29.html użytkownik musi posiadać następujące uprawnienia:
- List Contents,
- Read All Properties,
- Write All Properties,
- Read Permissions,
- Reset Password,
- Create Computer Objects,
- Delete Computer Objects.
Administrator AD Monetrax utworzył OU o nazwie Horizon pod OU Devices, a następie utworzył dwa kolejne OU pod OU Horizon – VDI oraz RDSH. Został utworzony użytkownik o nazwie montx-svc-horizon, któremu zostały nadane uprawnienia jak powyżej dla OU Horizon oraz jego potomnych.
Po konfiguracji AD, należy skonfigurować tego użytkownika w Horizon, aby to zrobić należy wejść w opcję po lewej stronie o nazwie Domains.
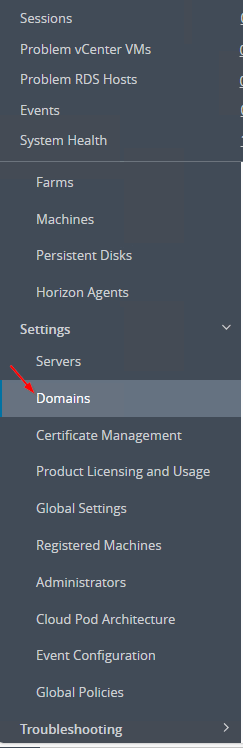
W kolejnym kroku należy wybrać Add
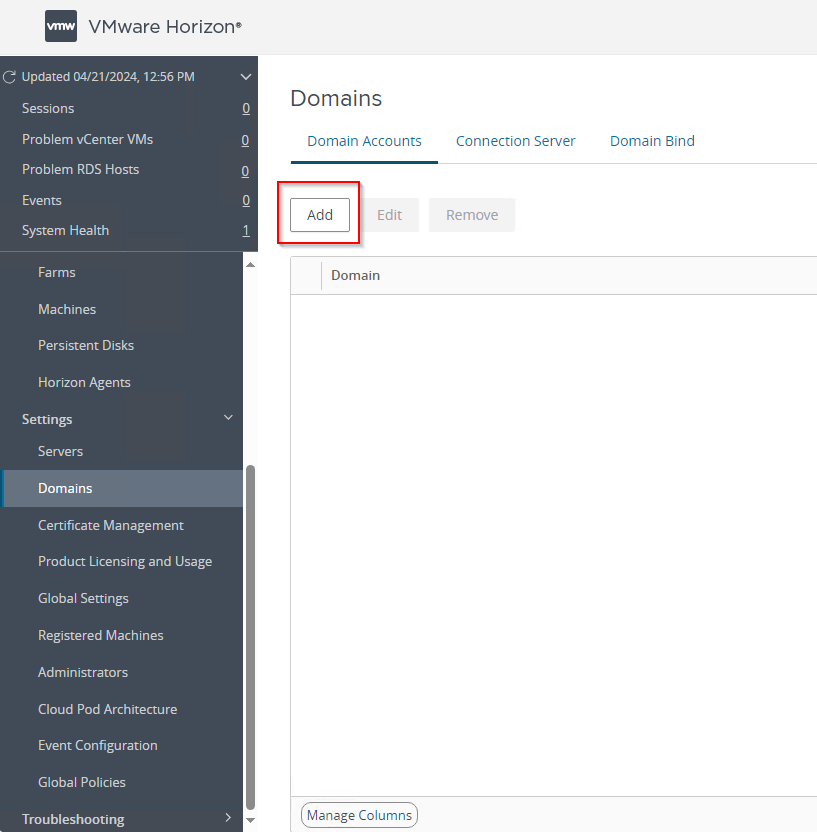
W kolejnym oknie należy podać nazwę i hasło odpowiedniego użytkownika
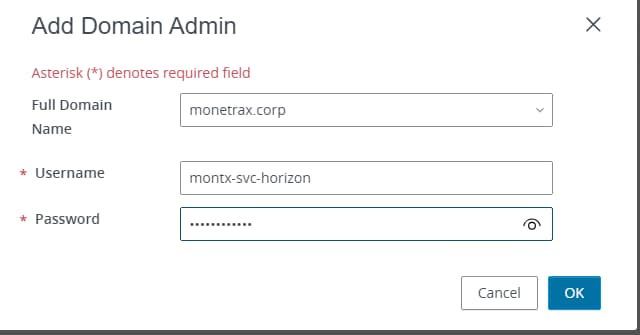
Ostatnim krokiem podstawowej konfiguracji poinstalacyjnej jest wskazanie bazy zdarzeń, nie jest to obowiązkowe, ale na pewno pomaga w zbieraniu i przechowywaniu informacji . Vmware udostępnia do wyboru dwie bazy danych MS SQL oraz PostgreSQL.
W celu konfiguracji bazy danych z menu należy wybrać Event Configuration a następnie w sekcji Event Database wybrać Edit.
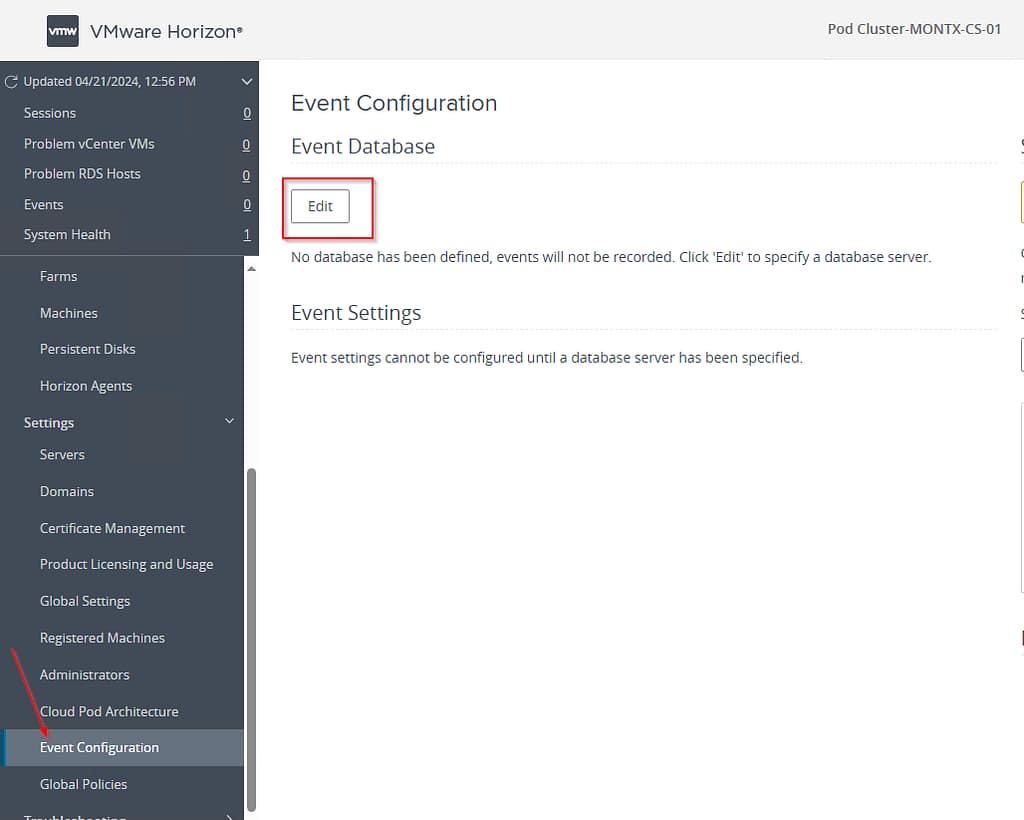
W oknie konfiguracji należy podać dane serwera SQL, użytkownika, hasło oraz nazwę bazy, jeśli używasz MS SQL ten użytkownik musi posiadać rolę db_owner na tej bazie
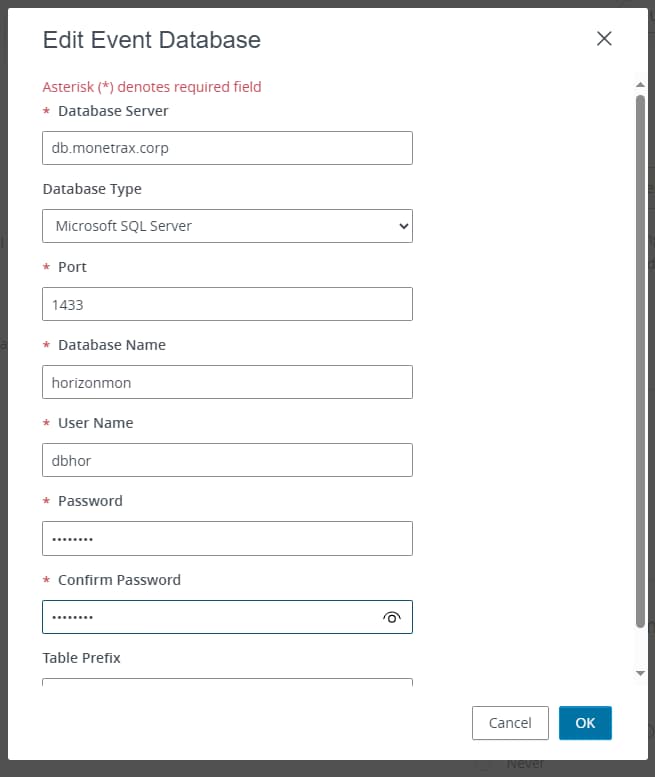
Sukces! Konfiguracja po instalacji została zakończona. Środowisko Horizona zostało wstępnie skonfigurowane. Kolejnym krok to przygotowanie golden image.

