Rozpoczęcie konfiguracji należy zacząć od utworzenia trzech folderów na wybranym zasobie sieciowym. Pierwszym folderem do utworzenia jest folder gdzie będzie zapisywana konfiguracja.
Monetrax pliki związane z DEM będzie przechowywał na serwerze Windows z usługą DFS, aby dodać folder z konfiguracją należy zalogować się do file serwera i uruchomić przystawkę DFS Managment.
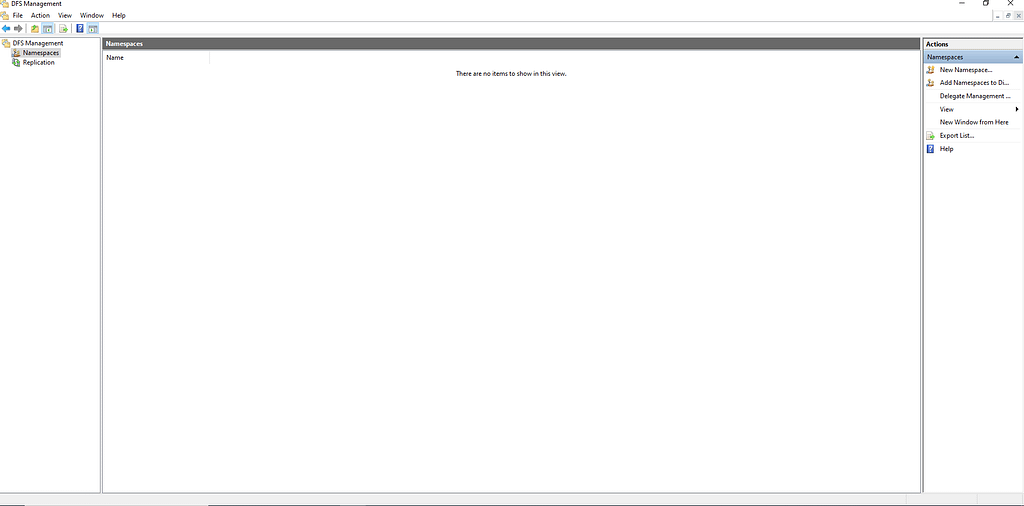
Następnie po lewej stronie wybrać prawym przyciskiem myszy New Namespace
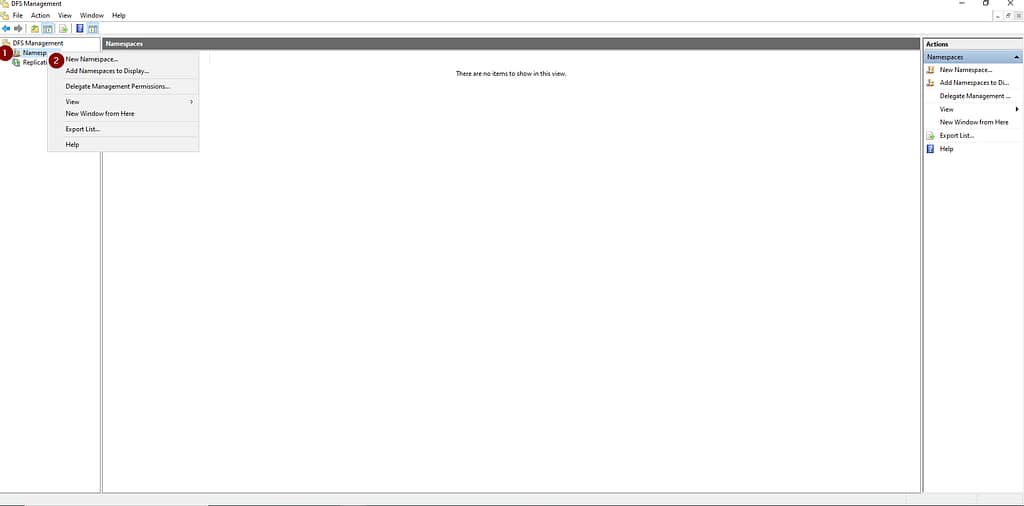
Pierwszym krokiem w otwartym kreatorze jest wskazanie nazwy serwera na którym ma być skonfigurowany folder, w tym przypadku montx-fs-01.
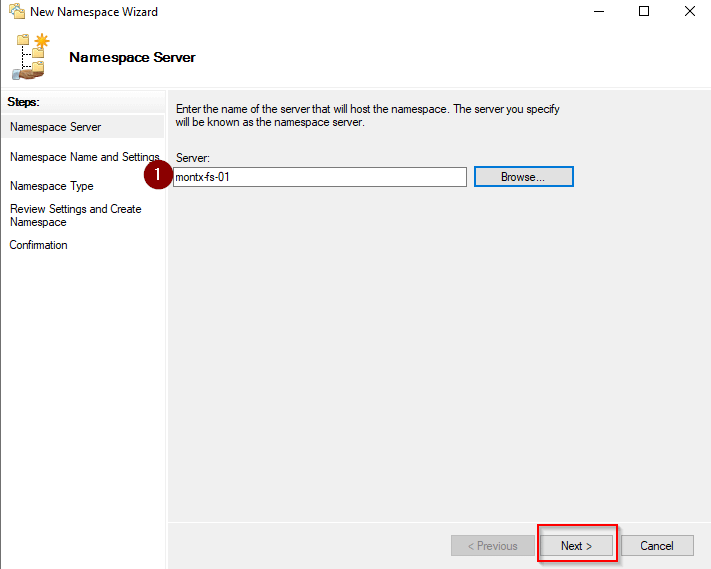
Następnie należy wpisać nazwę folderu DEMConfig i wybrać Next
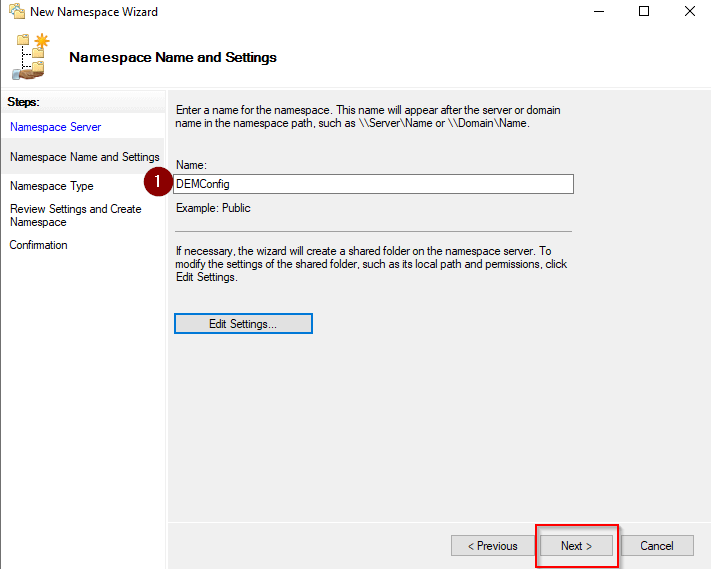
Pozostawić opcję używania nazwy domeny w ścieżce
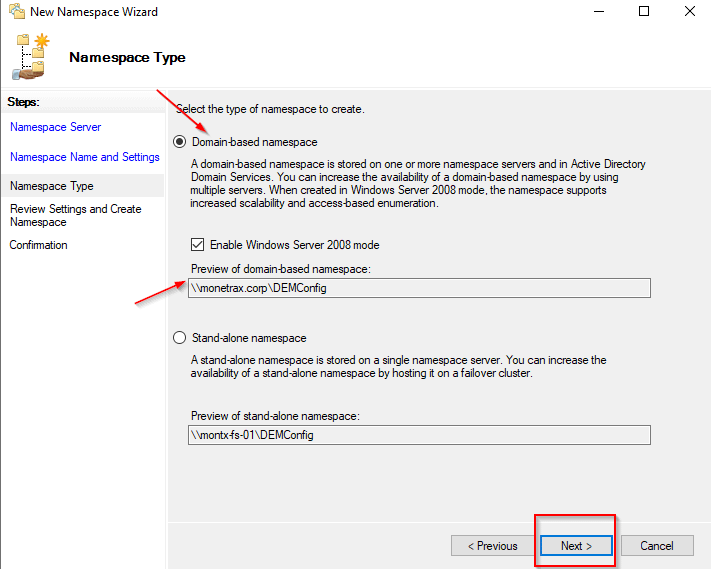
Na koniec kreator wyświetla podsumowanie, jeśli wszystko się zgadza należy wybrać Create
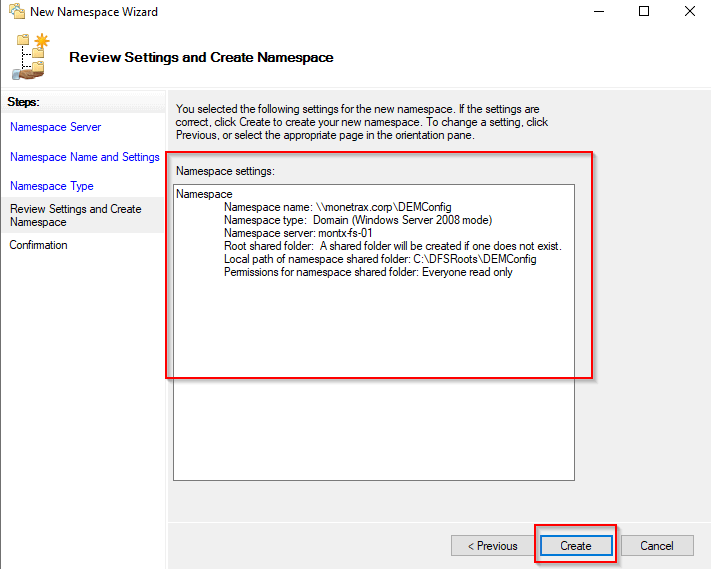
Po chwili zostanie utworzony folder
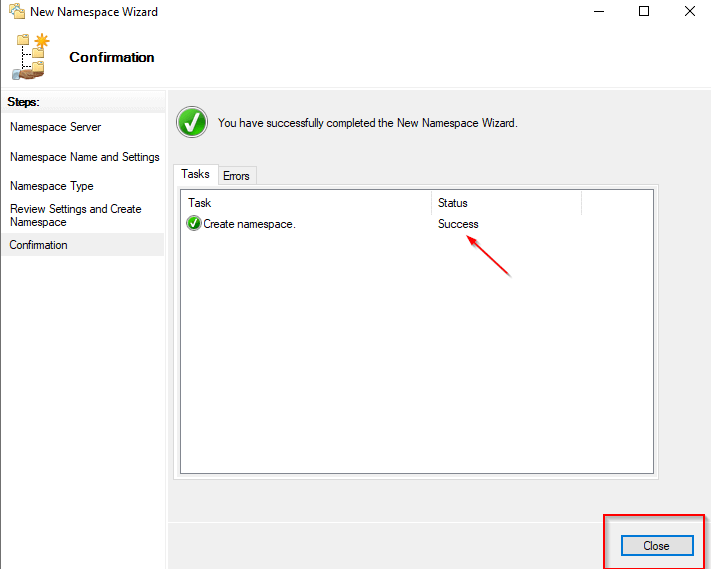
Powtórzyć ten proces dla folderów o nazwie DEMProfiles oraz FolderRedirection.
Po utworzeniu folderów w lokalizacji c:\DFSRoot powinny być widoczne trzy foldery
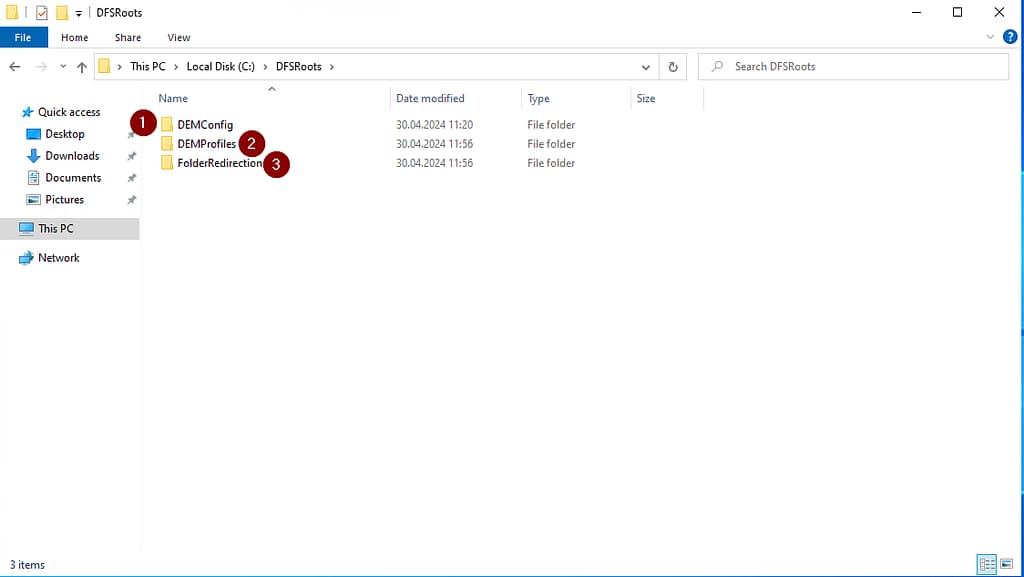
Kolejnym krokiem jest nadanie odpowiednich uprawnień NTFS dla folderów:
- DEMConfig
- Horizon Admins = Full Control
- Horizon Users = Read
- Domain Computers = Read
- DEMProfiles
- Horizon Admins = Full Control
- Horizon Users = Read/Execute, Create Folders – this folder only
- Creator Owner = Full Control
- FolderRedirection
- Admins = Full Control
- Domain Users = Read/Execute, Create Folders – this folder only
- Creator Owner = Full Control
W celu nadania uprawnień należy prawym przyciskiem myszy na folderze i wybrać Properties, a następnie zakładka Security, następnie Advanced, na końcu Change permissions.
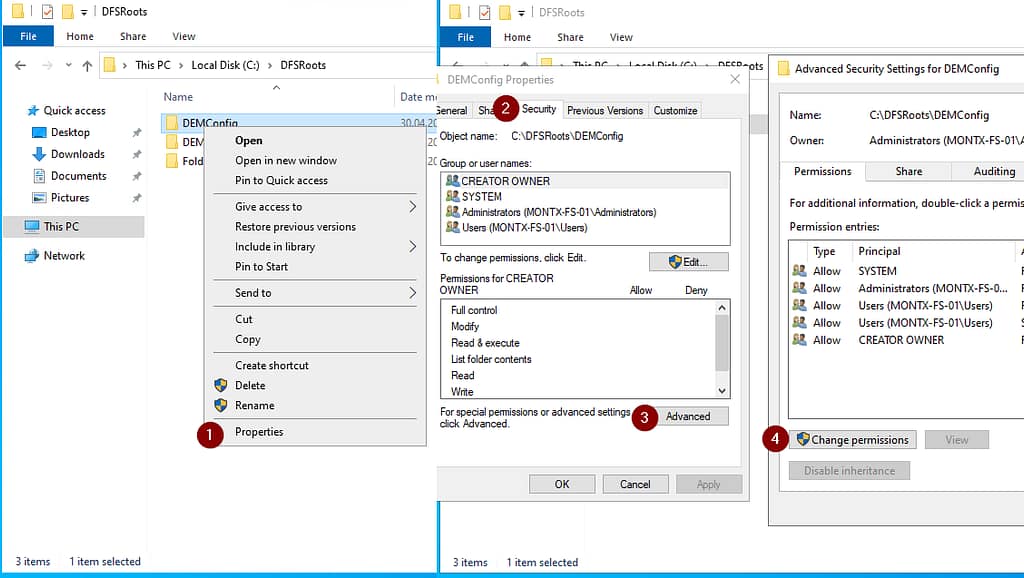
Kolejny krok to wyłączenie dziedziczenia uprawnień z folderu nadrzędnego, poprzez wybranie Disable inheritance
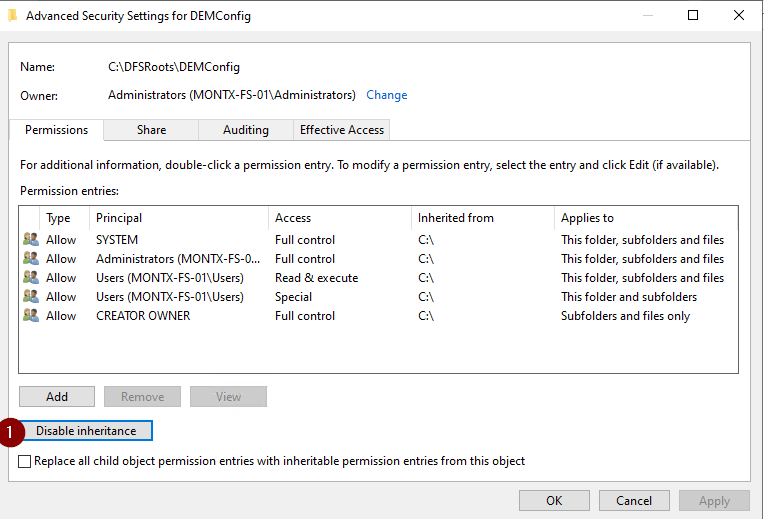
Zostaną wyświetlone dwie opcje, wybrać Remove all inherited permissions from this object
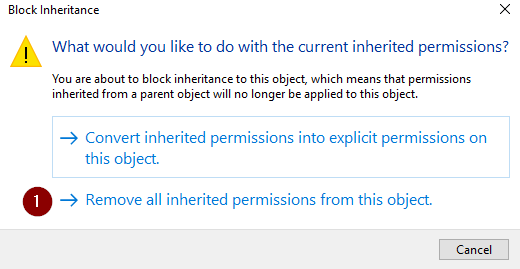
Wszystkie uprawnienia zostaną usunięte
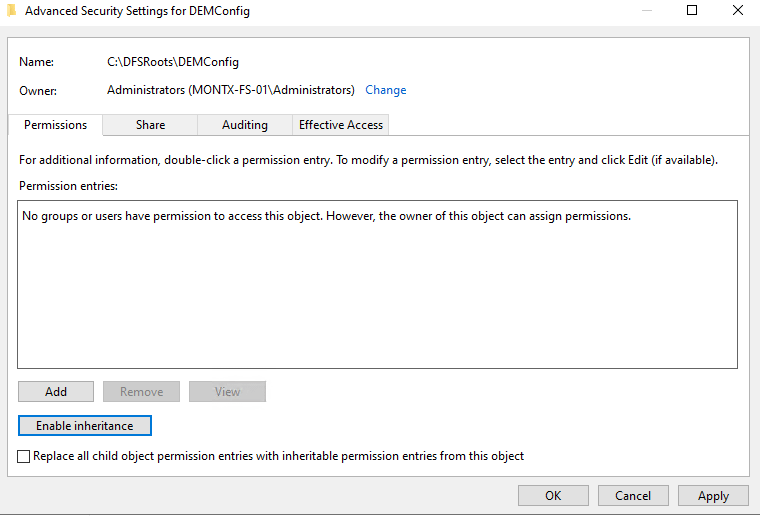
Należy dodać uprawnienia dla poszczególnych grup, jak powyżej, a także dodać Domain Admins z uprawnienami Full control.
W celu nadania uprawnień należy wybrać Add, a następnie select principal, wskazać grupę, wybrać odpowiednie uprawnienia i potwierdzić.
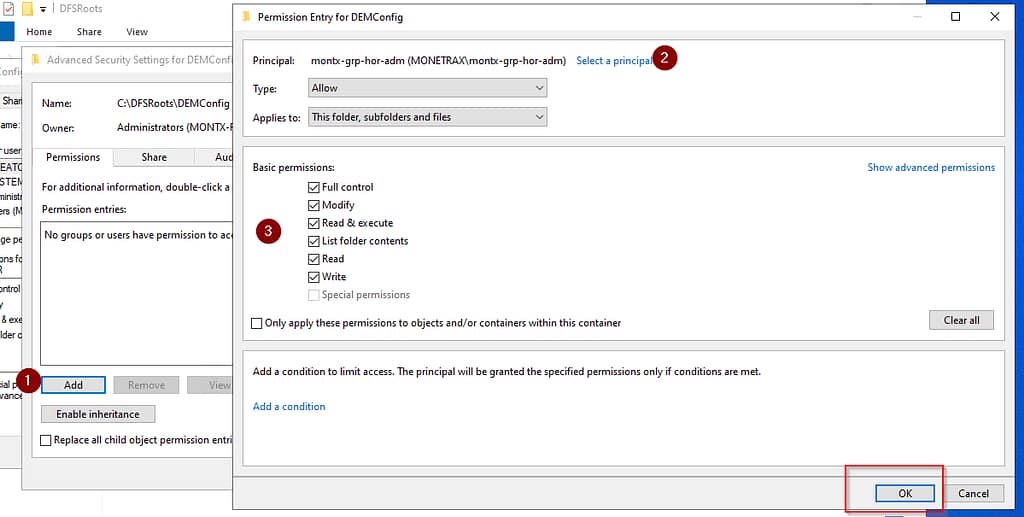
Nadanie uprawnień należy powtórzyć dla wszystkich grup wskazanych powyżej oraz folderów.
Należy ustawić jeszcze uprawnienia dla folderu udostępnionego, w zakładce sharing, przejść do Advanced Sharing i wybrać Permissons, nadać uprawnienia Full control dla Everyone
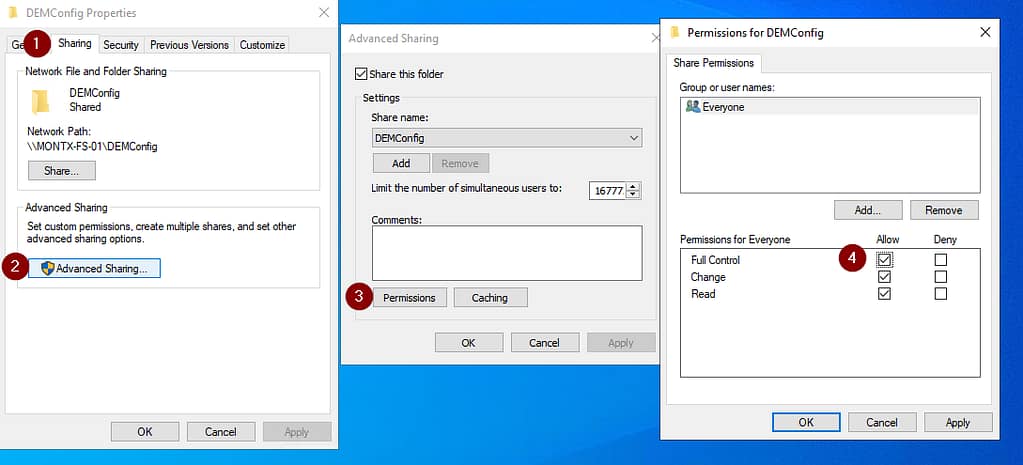
Pliki są dostarczane jako archiwum zip, należy je rozpakować
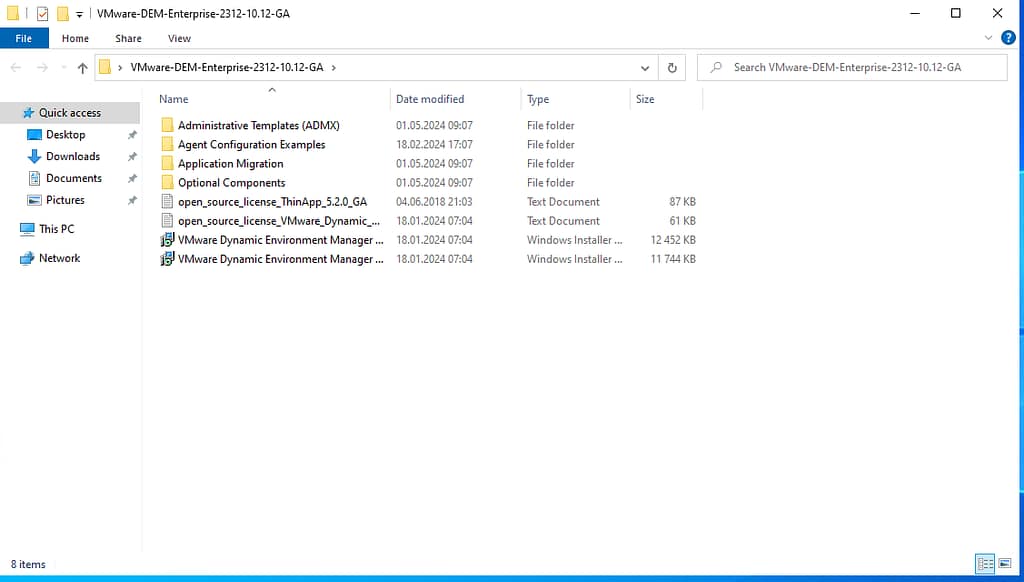
Konfiguracja GPO
Na początku konfiguracji należy skopiować pliki admx oraz adml do folderu SYSVOL\<domain-name>\Policies\PolicyDefinitions w przypadku jeśli skonfigurowany jest central store, jeśli nie to na każdym kontrolerze domeny należy dodać pliki do lokalizacji C:\Windows\PolicyDefinitions.
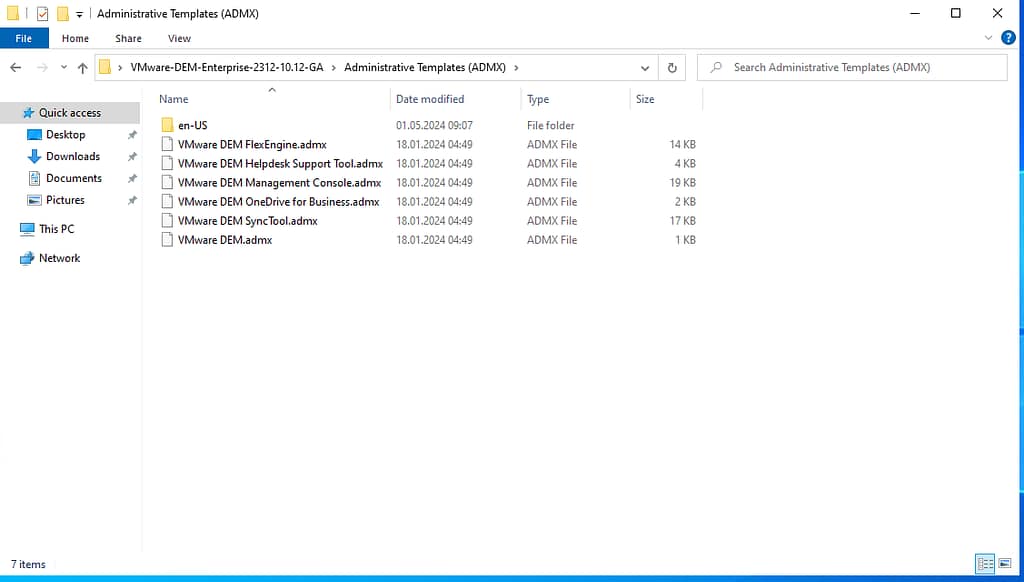
W celu konfiguracji polis należy uruchomić przystawkę do zarządzania Group Policy Managment
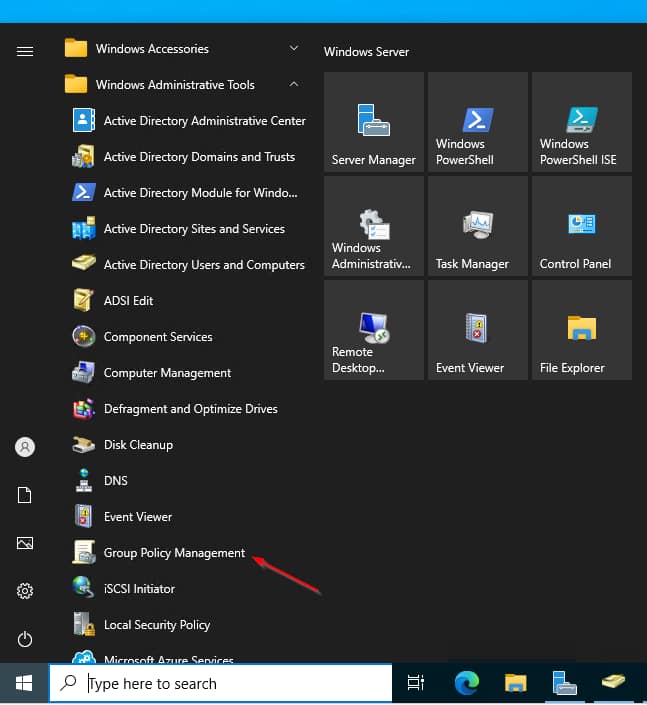
W kolejnym kroku należy przygotować polisę konfiguracyjną dla agenta DEM, w tym celu należy wybrać OU a z menu kontekstowego wybrać Create a GPO in this domain, and link it here
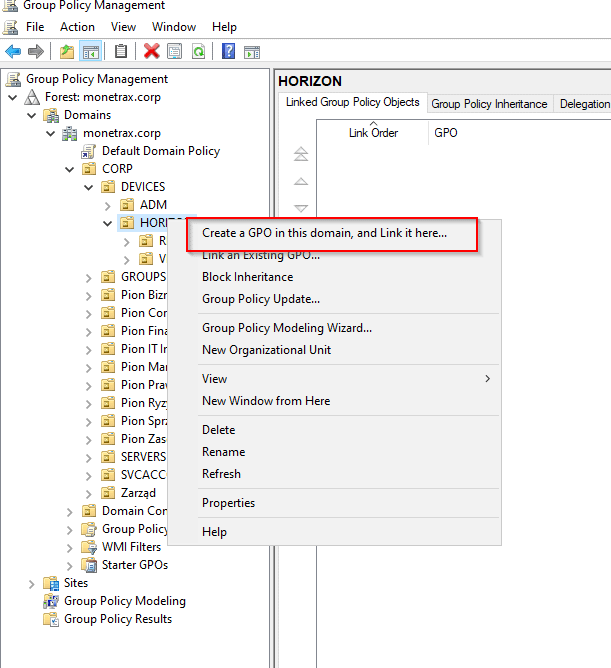
Zostanie wyświetlony prompt o podanie nazwy polisy, w tym wypadku będzie to MONTX-HOR-DEMCONFIG, potwierdzić ok
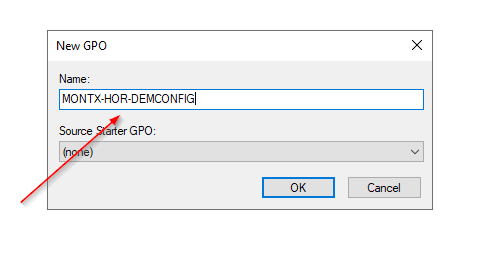
Po utworzeniu polisy będzie widoczna pod danym OU
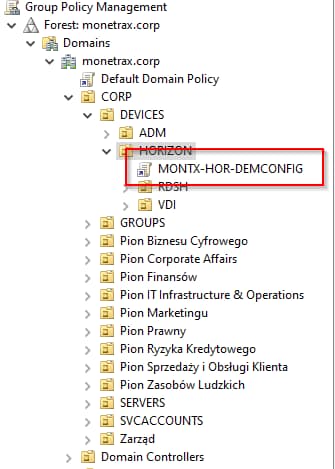
W celu konfiguracji danej polityki z menu kontekstowego wybrać Edit
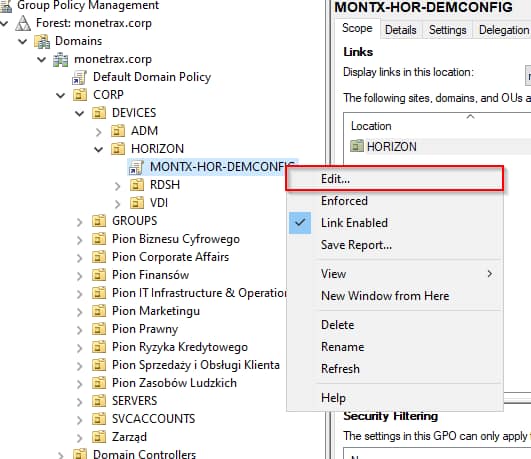
Jeśli szablony administracyjne zostały poprawnie wczytane w gałęzi User Configuration -> Administrative Templates pojawi się folder z ustawieniami Vmware DEM
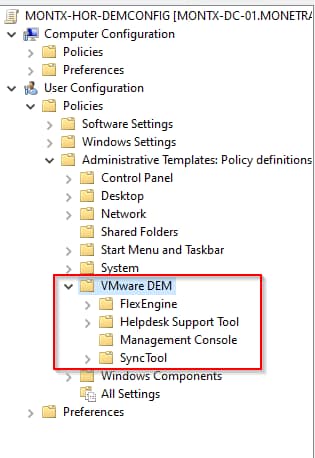
Pierwszą z opcji jaką należy skonfigurować jest Flex config files, należy wskazać tam ścieżkę gdzie jest przechowywana konfiguracja DEM w postaci ścieżki UNC \\monetrax.corp\DEMconfig\General , należy zaznaczyć również przeszukiwanie rekursywne.
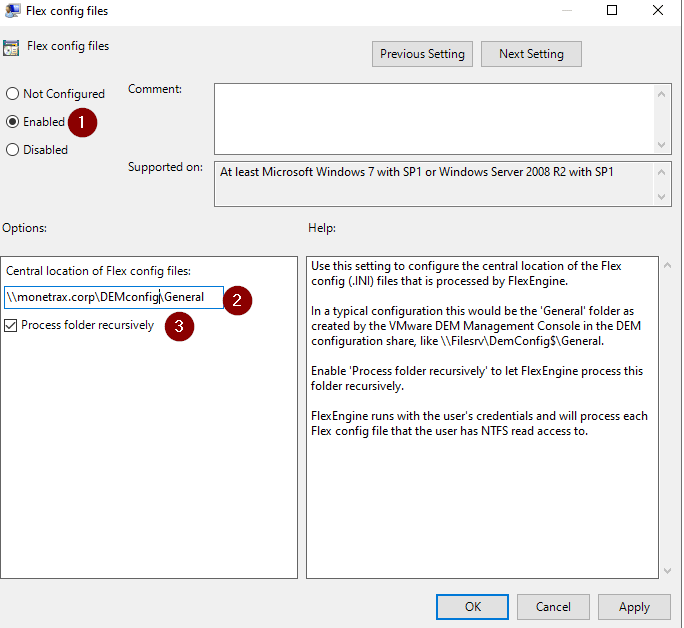
Kolejna opcja do konfiguracji nazywa się Profile archives, w tej ścieżce będą zapisywane przechwycone ustawienia użytkownika podczas jego pracy. Ustawienia będą trzymane w plikach zip. Ścieżka \\monetrax.corp\DEMprofiles\%username%\Archives będzie tworzona na podstawie nazwy użytkownika, dzięki zmiennej systemowej Windows %username%.
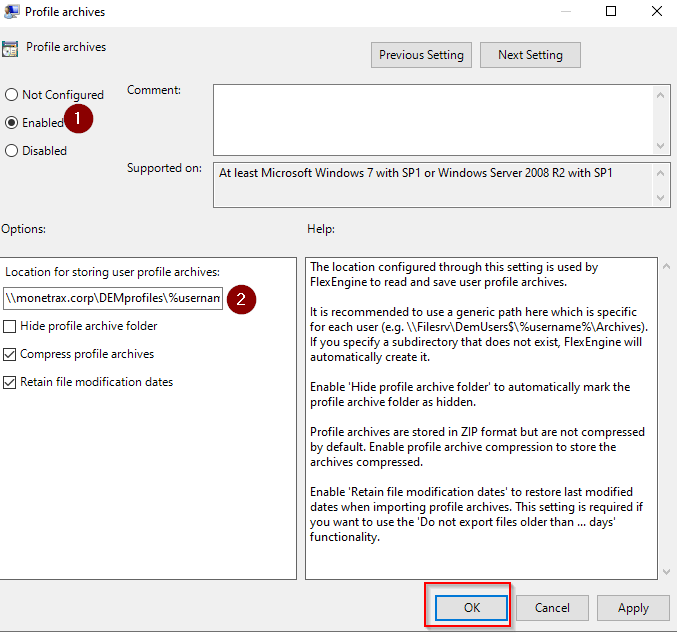
Należy ustawić jeszcze logowanie zdarzeń agenta DEM, można to zrobić za pomocą opcji FlexEngine logging. Ścieżką dla logów będzie \\monetrax.corp\DEMprofiles\%username%\Logs , poziom logów zostaje ustawiony na poziomie Debug, tak by wszystkie zdarzenia były zapisywane w razie konieczności analizy.
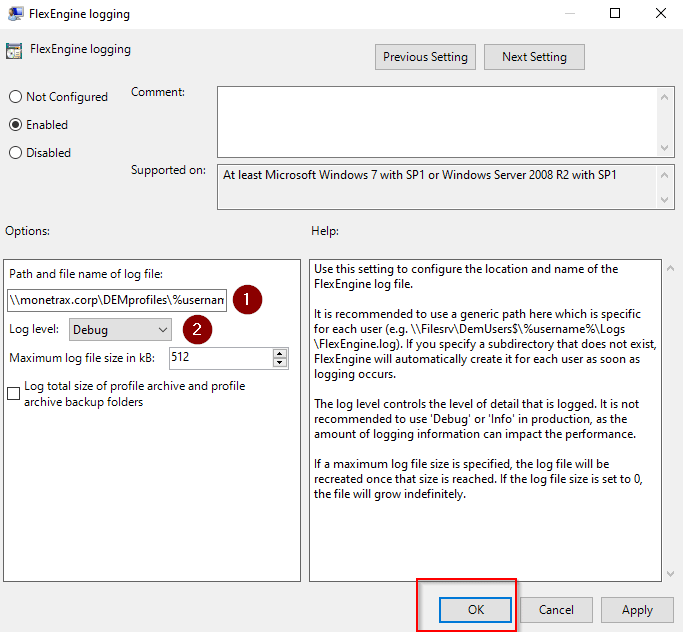
Ostatnią rzeczą jest ustawienie backupów profili, jest to opcja o nazwie Profile archive backups. Miejscem do składowania tych plików będzie lokalizacja \\monetrax.corp\DEMprofiles\%username%\Backups, ilość backupów 1, a także ukrycie folderu z backupem.
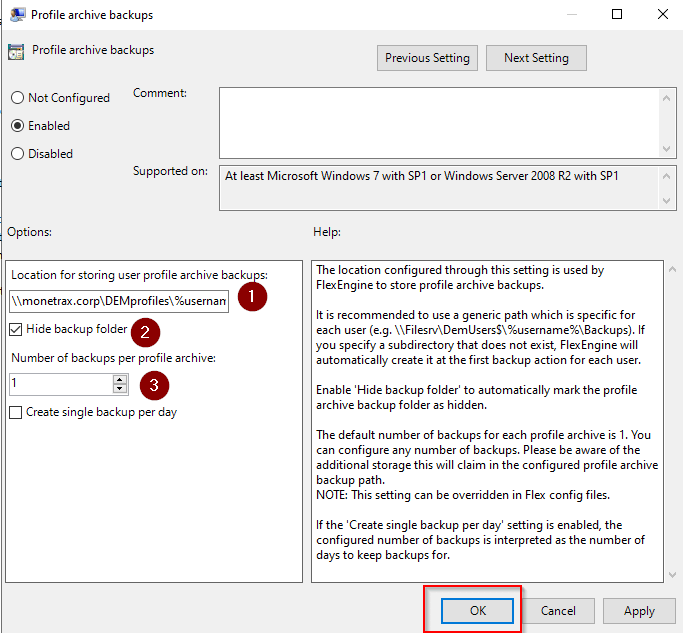
Po zakończonej konfiguracji GPO należy zainstalować konsolę zarządzania DEM, można to zrobić na dowolnej stacji, najlepiej by to była stacja administratorska.
Uruchomić plik VMware Dynamic Environment Manager Enterprise 2312 10.12 x64.exe , pojawi się okno instalacji. Na początek wybrać Next.
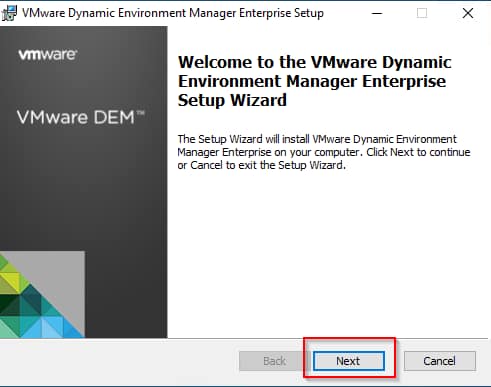
Zatwierdzić postanowienia umowy licencyjnej
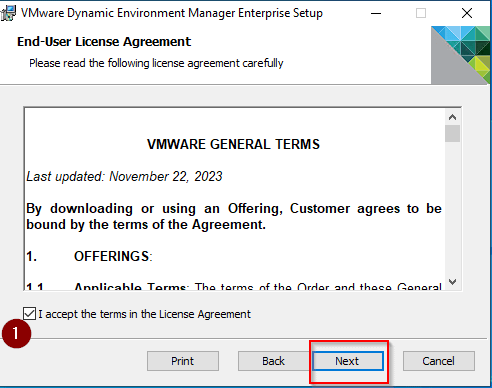
Pozostawić domyślną ścieżkę instalacji
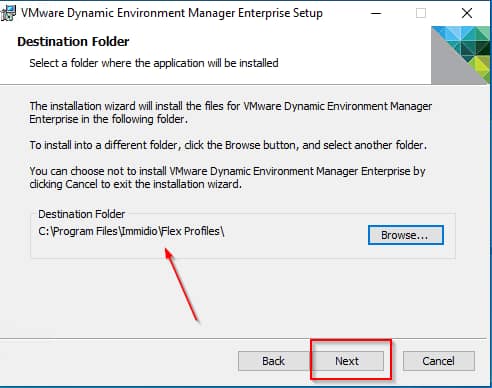
Wybrać typ instalacji Custom
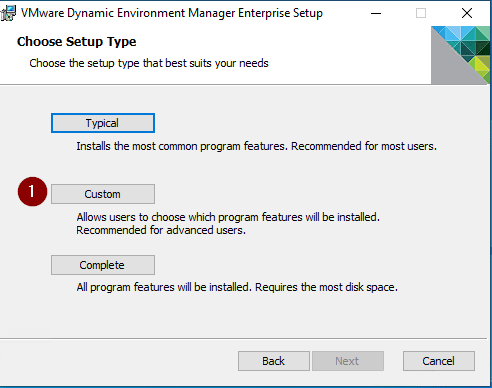
Wybrać do instalacji Vmware DEM Managment Console, pozostałe opcje nie są potrzebne podczas tej instalacji.
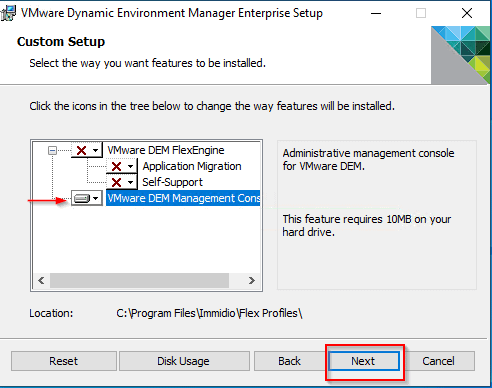
Potwierdzić instalację poprzez Install
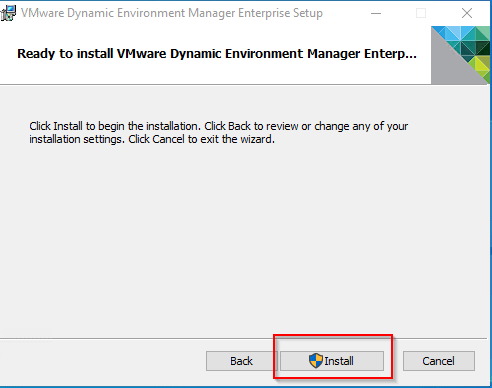
Proces instalacji zakończyć poprzez wybranie Finish
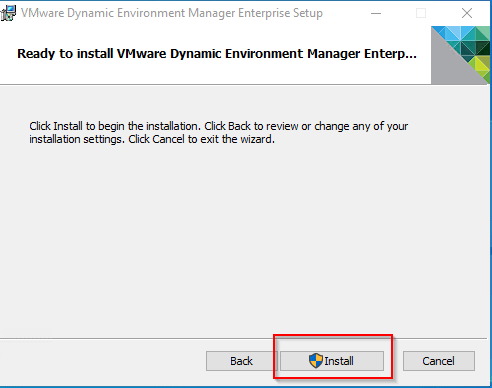
Po instalacji w celu konfiguracji uruchomić aplikację Managment Console
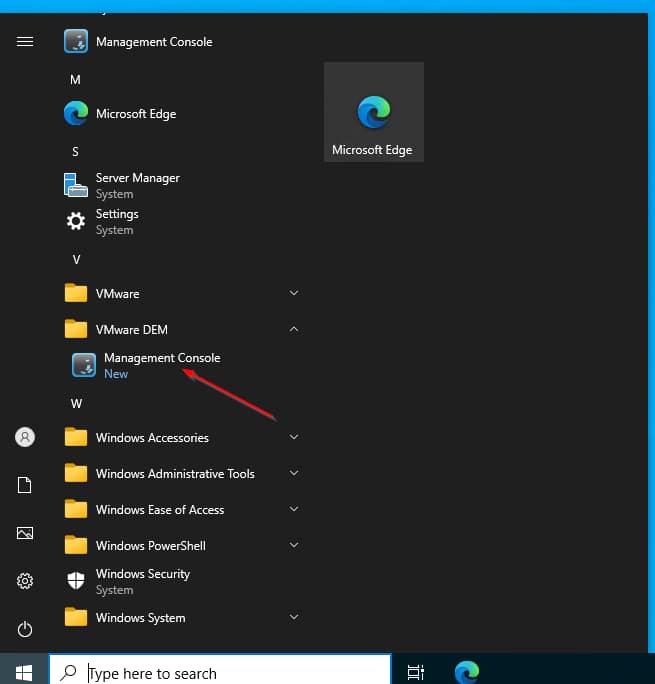
Przy pierwszym uruchomieniu konsoli wyświetlone zostanie pytanie czy ma być wykonana integracja z Workspace ONE UEM, na ten moment wybrać No
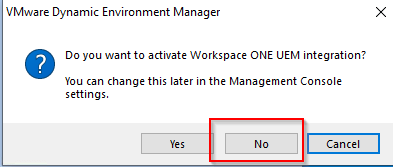
Przy pierwszym uruchomieniu należy wskazać gdzie będzie przechowywana konfiguracja, będzie to przygotowana wcześniej ścieżka \\monetrax.corp\DEMconfig
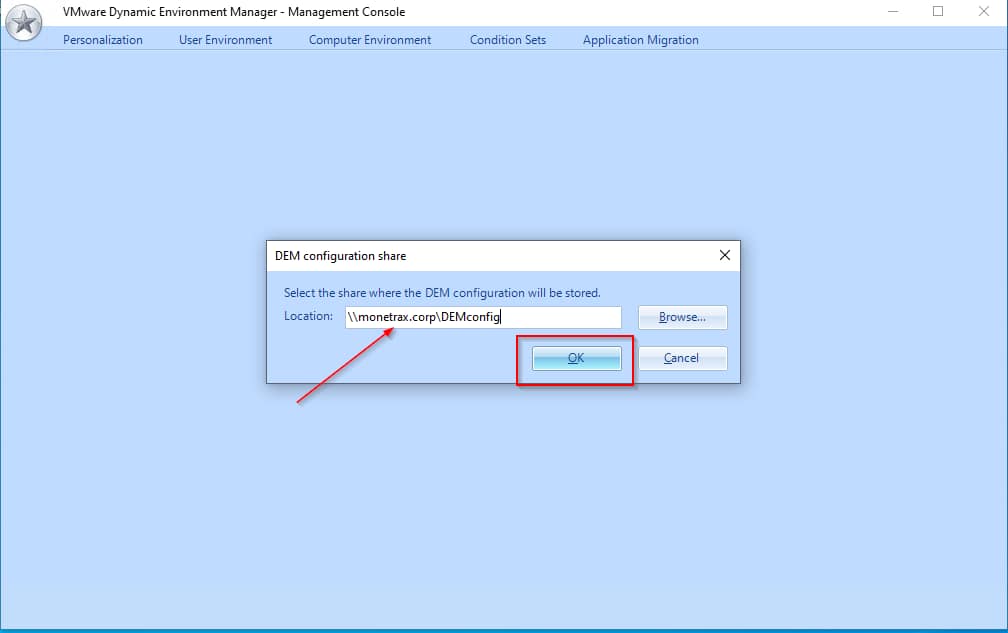
Zostanie utworzony automatycznie folder general we wskazanej lokalizacji
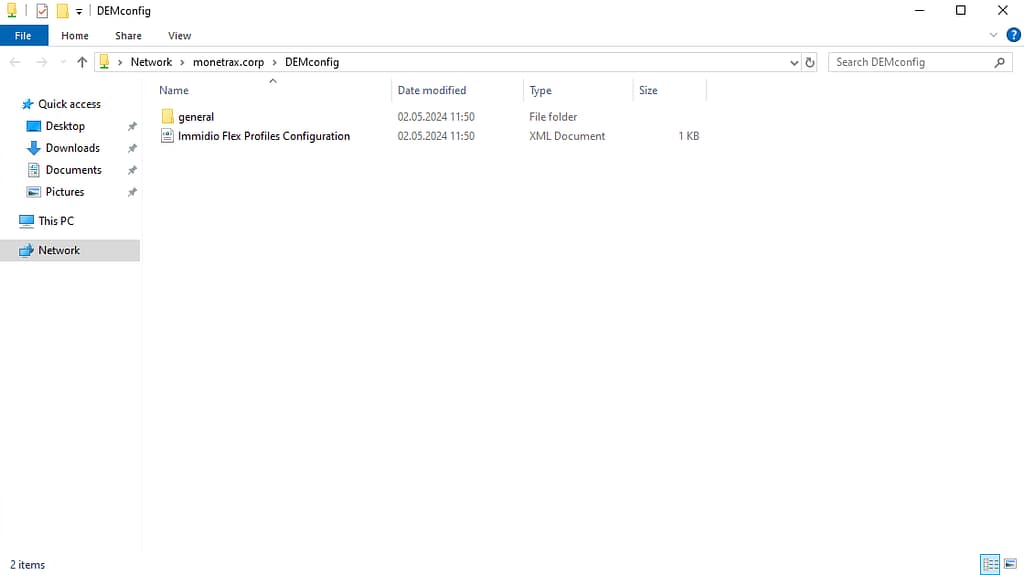
Odznaczyć opcję Join the Vmware Customer Experience Improvement Program, oraz zaznaczyć opcję Do not show this message again
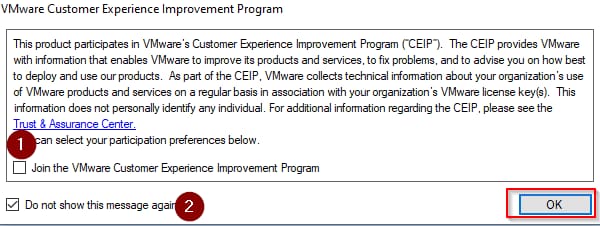
Po uruchomieniu konsoli należy pobrać szablony ustawień aplikacji, można to zrobić za pomocą Download Config Templates.
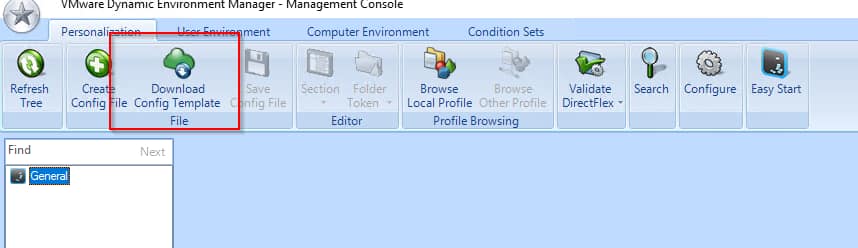
Następnie należy zaznaczyć interesujące aplikacje, potwierdzić przez wybranie Save, a następnie zamknąć okno wyboru przez Close
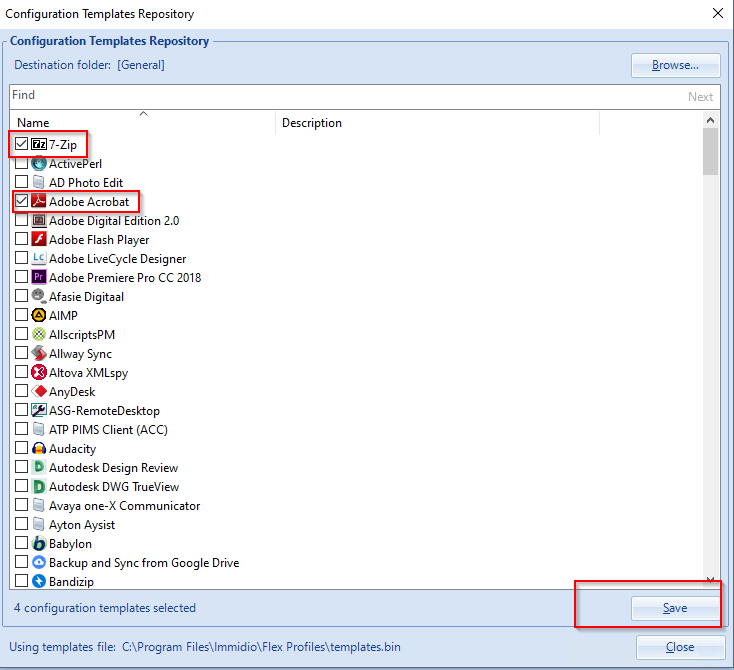
Jeśli mają być przechwytywane ustawienia Office, należy dodać je za pomocą Create Config File

W kreatorze wybrać Use an Application Template
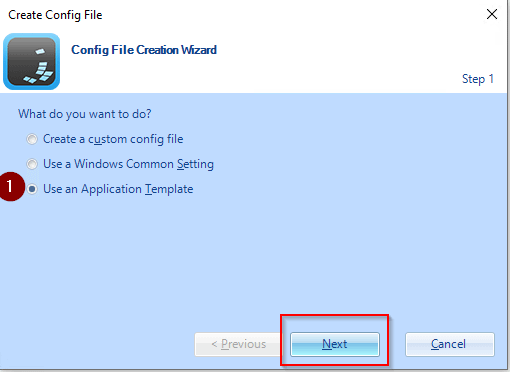
Z listy wybrać Microsoft Office 2016/2019/365
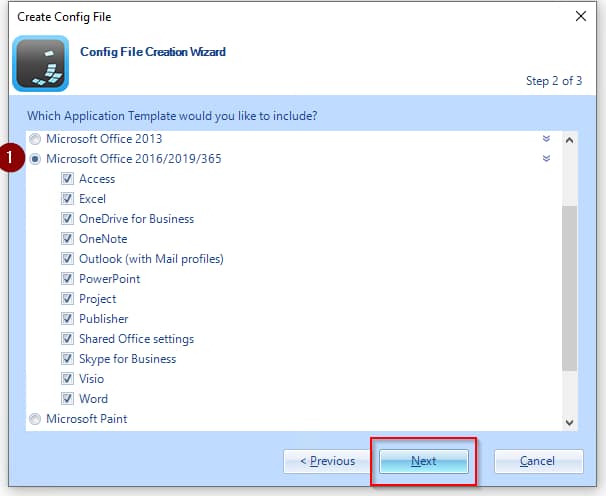
W ostatnim kroku należy nadać nazwę ustawieniom np. Microsoft Office, potwierdzić Finish
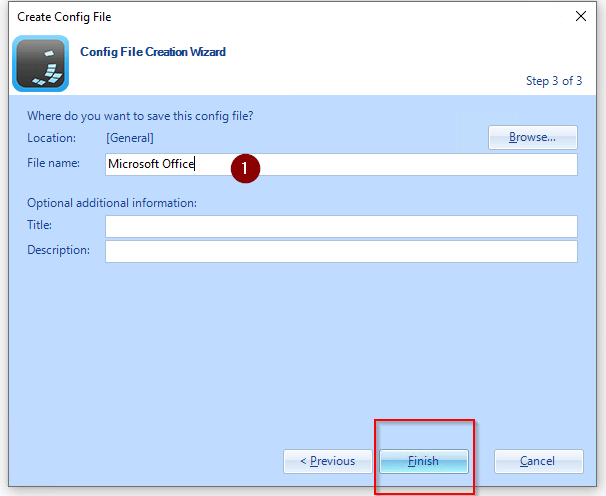
W konfiguracji przechwytywania ustawień aplikacji można używać następujących opcji:
| Opcja | Opis |
| IncludeFolderTrees | Uwzględnia pliki i podfoldery w określonym folderze. |
| ExcludeFolderTrees | Wyklucza pliki i podfoldery w określonym folderze. |
| IncludeIndividualFolders | Uwzględnia tylko pliki w określonym folderze. |
| ExcludeIndividualFolders | Wyklucza tylko pliki w określonym folderze. |
| IncludeFiles | Uwzględnia określony plik lub, jeśli nazwa pliku zawiera symbole wieloznaczne, pliki. |
| IncludeFilesRecursively | Uwzględnia pliki w folderze i podfolderach, jeśli pasują do określonej nazwy pliku lub wzorca. |
| ExcludeFiles | Wyklucza określony plik lub, jeśli nazwa pliku zawiera symbole wieloznaczne, pliki. |
| IncludeRegistryTrees | Uwzględnia wartości i podklucze określonego klucza. |
| ExcludeRegistryTrees | Wyklucza wartości i podklucze określonego klucza. |
| IncludeIndividualRegistryKeys | Uwzględnia tylko wartości określonego klucza. |
| ExcludeIndividualRegistryKeys | Wyklucza tylko wartości określonego klucza. Wszystkie podklucze określonego klucza oraz ich wartości nie są wyłączane. |
| IncludeIndividualRegistryValues | Uwzględnia określoną wartość. |
| ExcludeIndividualRegistryValues | Wyklucza określoną wartość. |
Przykładowa konfiguracja z użyciem wybranych wartości dla Chrome
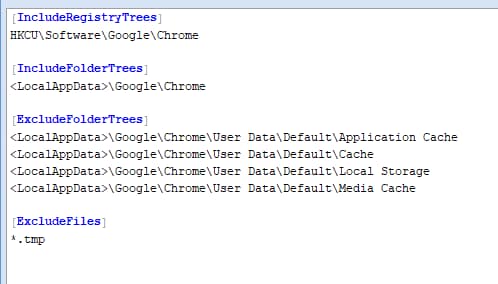
Dla folderów można używać następujących tokenów, czyli odnośników do folderów w Windows:
- <AppData> (the equivalent of the %APPDATA% folder in Windows),
- <Cookies>,
- <Desktop>,
- <Favorites>,
- <LocalAppData> (the equivalent of the %LOCALAPPDATA% folder in Windows), <NetHood>,
- <Personal> (the user’s documents folder),
- <PrintHood>,
- <ProgramsMenu>,
- <RecentFiles>,
- <SendTo>,
- <StartMenu>,
- <StartupMenu> (the Startup folder in the user’s start menu),
- <UserProfile> (the equivalent of the %USERPROFILE% folder in Windows).
Ostatnim krokiem we wstępnej konfiguracji DEM, należy przekierować ustawienia użytkowników do wcześniej przygotowanej lokalizacji \\monetrax.corp\Folderredirection
W tym celu należy przejść do zakładki User Envirnoment , przejść do Folder Redirection, z menu kontekstowego wybrać Create Folder Redirection settings.
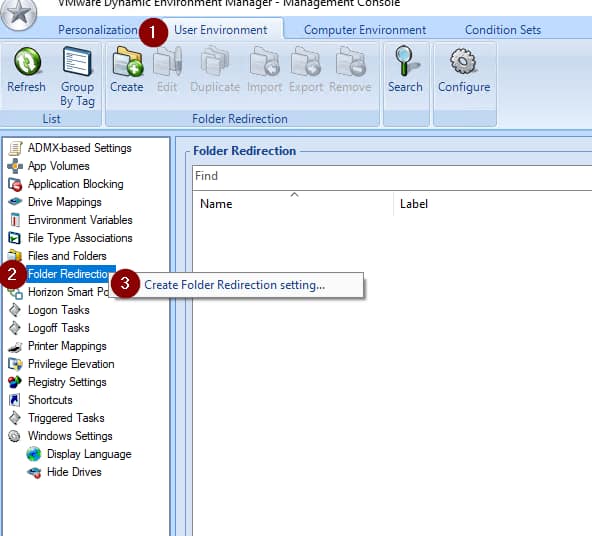
W oknie należy wpisać nazwę tego ustawienia, oraz podać ścieżkę ze zmienną nazwy użytkownika \\monetrax.corp\Folderredirection\%username% , do zaznaczonych folderów dodać Desktop oraz Favorites.
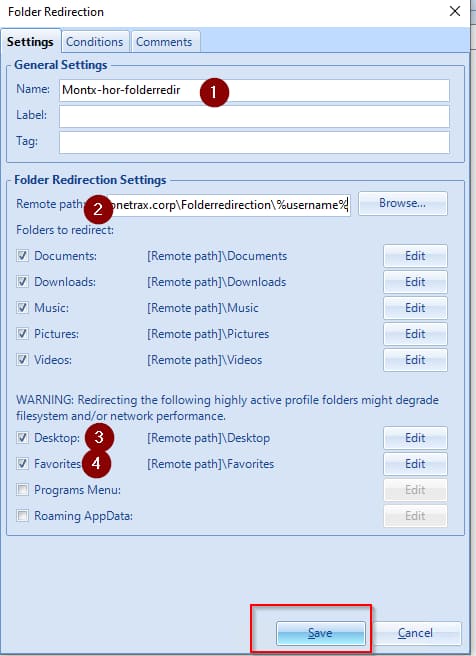
Wstępna konfiguracja DEM została zakończona.

