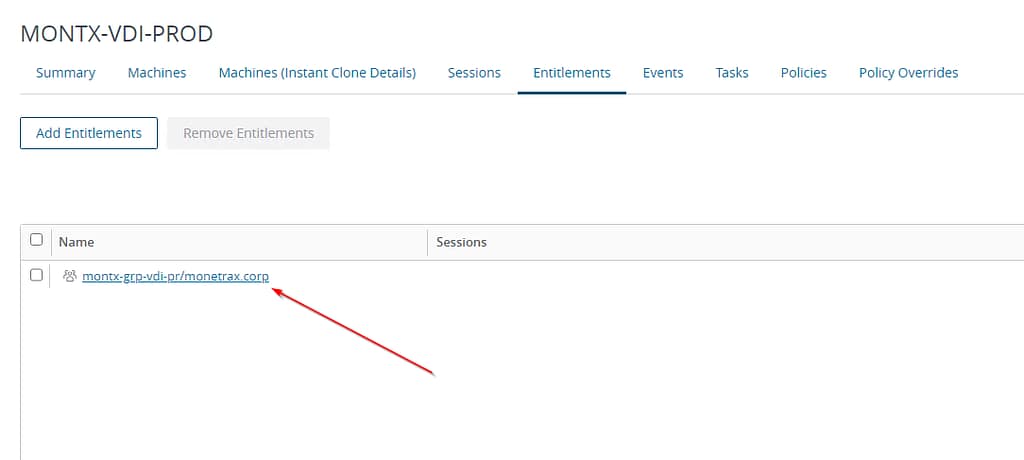Cześć 3 – Przygotowanie Golden Image Windows 10 oraz publikacja puli
Czym właściwie jest golden image i dlaczego jest tak istotny? Golden image to bazowy obraz systemu operacyjnego wraz ze wszystkimi niezbędnymi aplikacjami, ustawieniami i konfiguracjami. Jest on używany jako źródło do masowego tworzenia wirtualnych desktopów dla użytkowników końcowych. Odpowiednie przygotowanie golden image pozwala zaoszczędzić czas, zoptymalizować wykorzystanie zasobów i zapewnić użytkownikom jednolite, wydajne środowiska pracy.
Pierwszym krokiem jest przygotowanie maszyny na vCenter, w tym celu należy zalogować się do vCenter i kliknąć prawym przyciskiem myszy na poziomie klastra i wybrać opcję New Virtual Machine
W oknie kreatora wybrać pierwszą opcję Create a new virtual machine
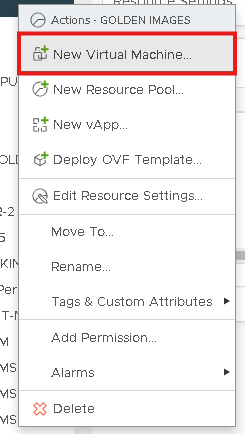
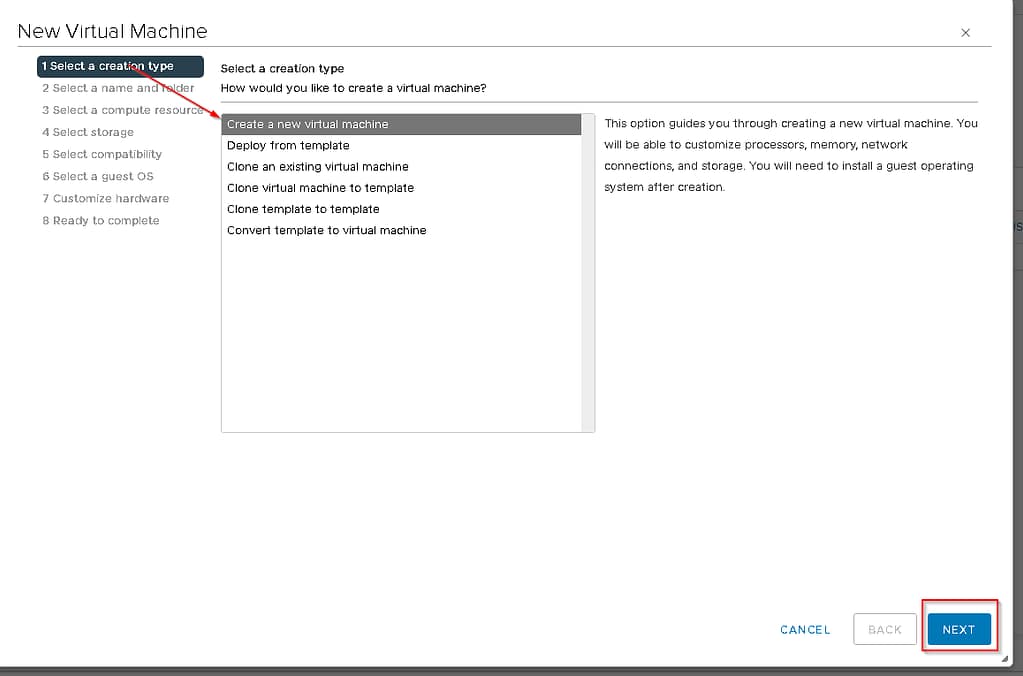
Następnie należy wprowadzić nazwę maszyny
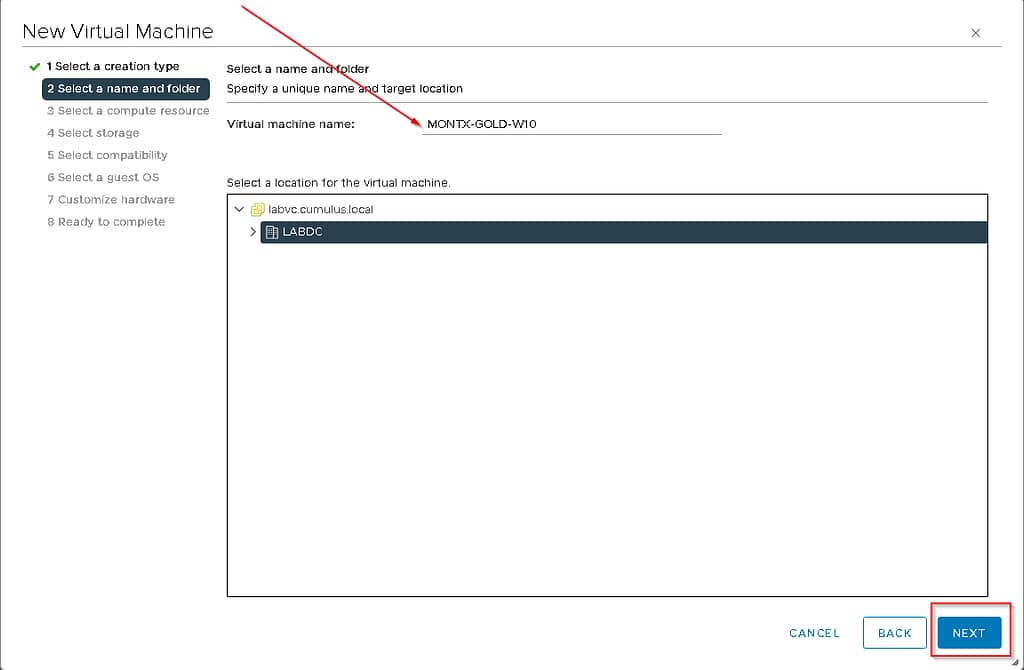
W kolejnym kroku należy zdecydować czy maszyna ma być umieszczona w konkretnej resource puli czy maszyna ma korzystać ze wszystkich zasobów klastra. W tej konfiguracji został wybrany cały klaster.
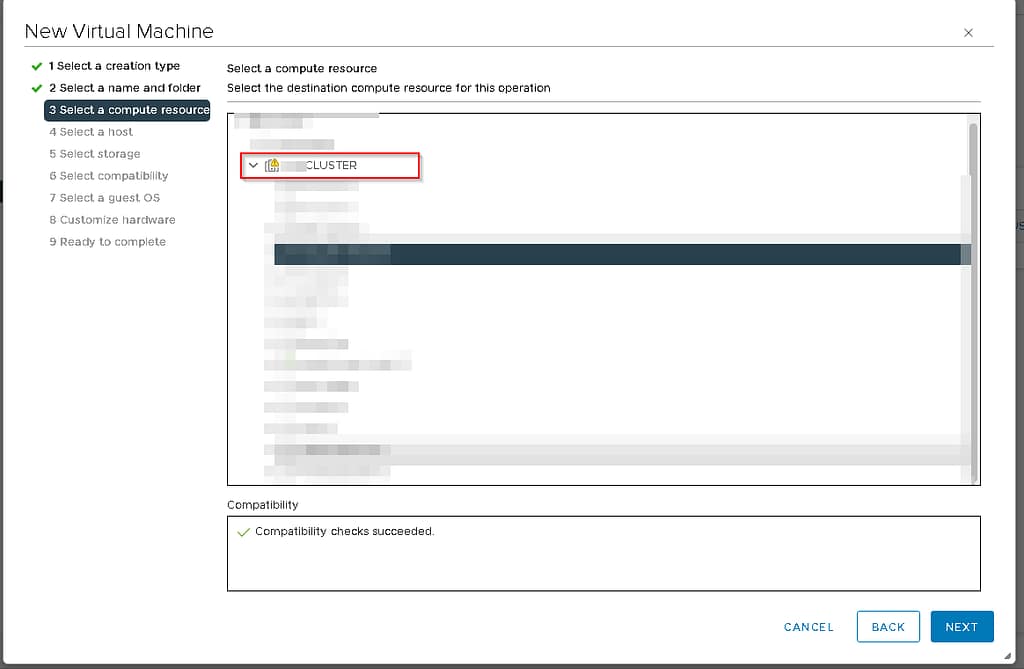
Dalej należy wybrać storage na którym składowana będzie maszyna, w przypadku konfiguracji w Monetrax będzie to vSAN, oczywiście możliwe też jest użycie macierzy
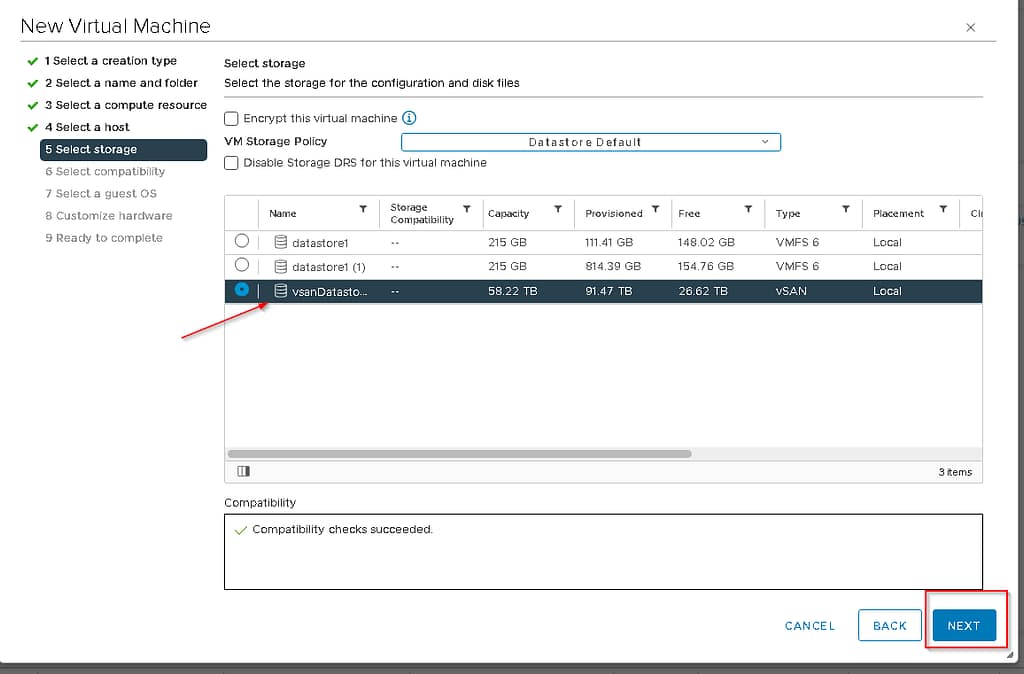
Kolejny ekran w zależności od wersji vCenter pozwala na wybór wersji konfiguracji, można pozostawić tę opcję domyślną
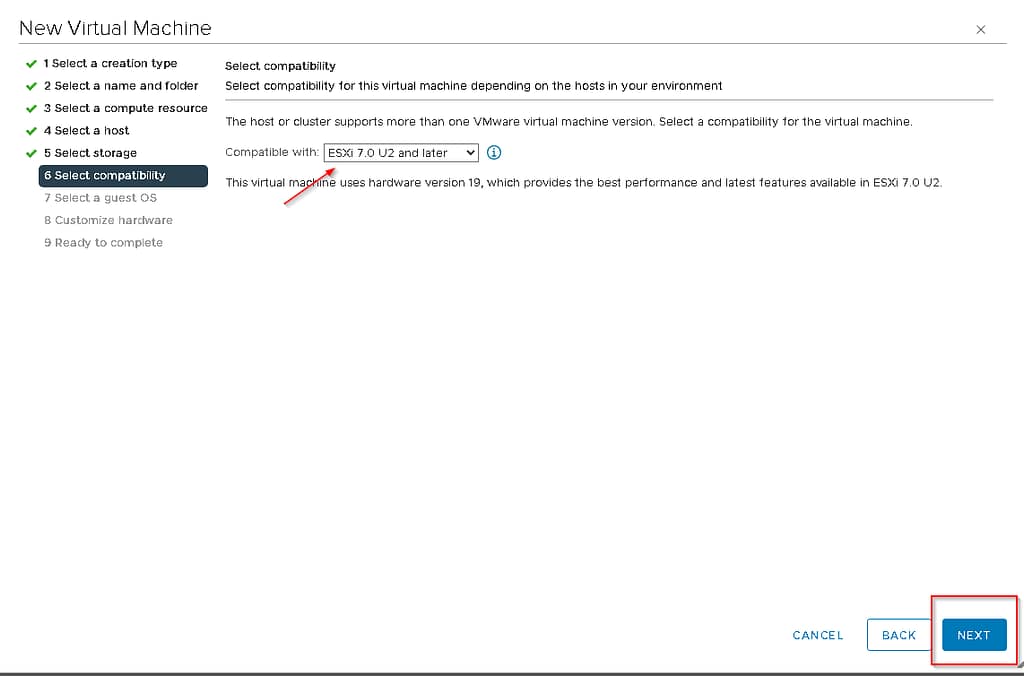
Na kolejnym ekranie należy wybrać system operacyjny będzie instalowany, w tym przypadku Windows 10
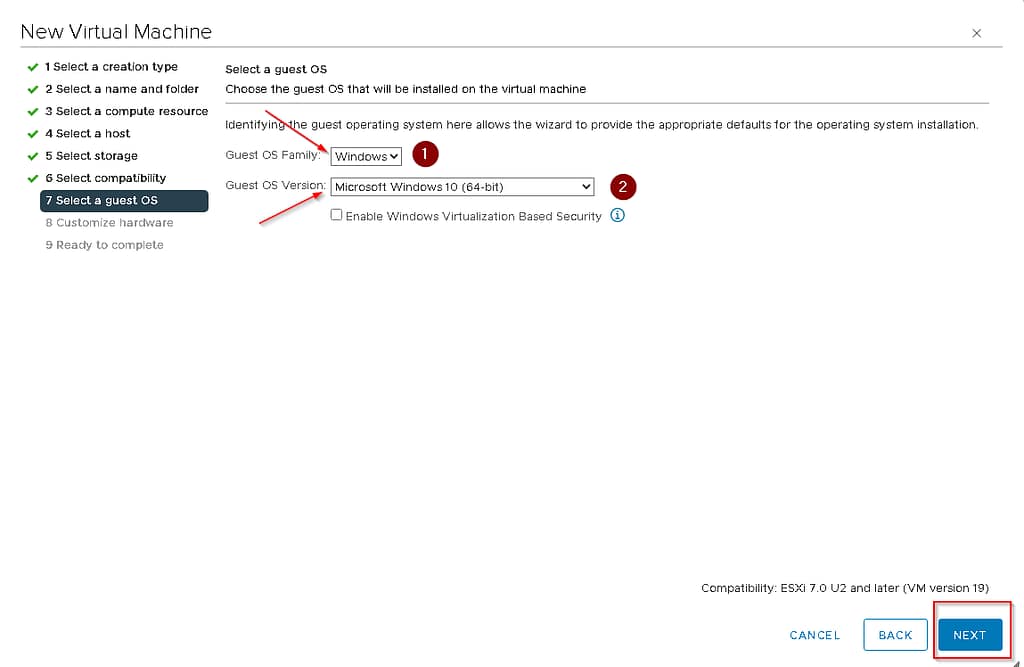
Ekran konfiguracji parametrów maszyny pozwala na konfiguracje np. vCPU, RAM, rozmiar dysku. W przypadku golden image zostaną ustawione następujące parametry:
| Parametr | Wartość |
| vCPU | 2 |
| RAM | 8 GB |
| Rozmiar dysku | 50 GB |
| Port grupa | DPG-MONTX-VDI |
| Typ karty sieciowej | VMNETX3 |
| Video card | 128 MB |
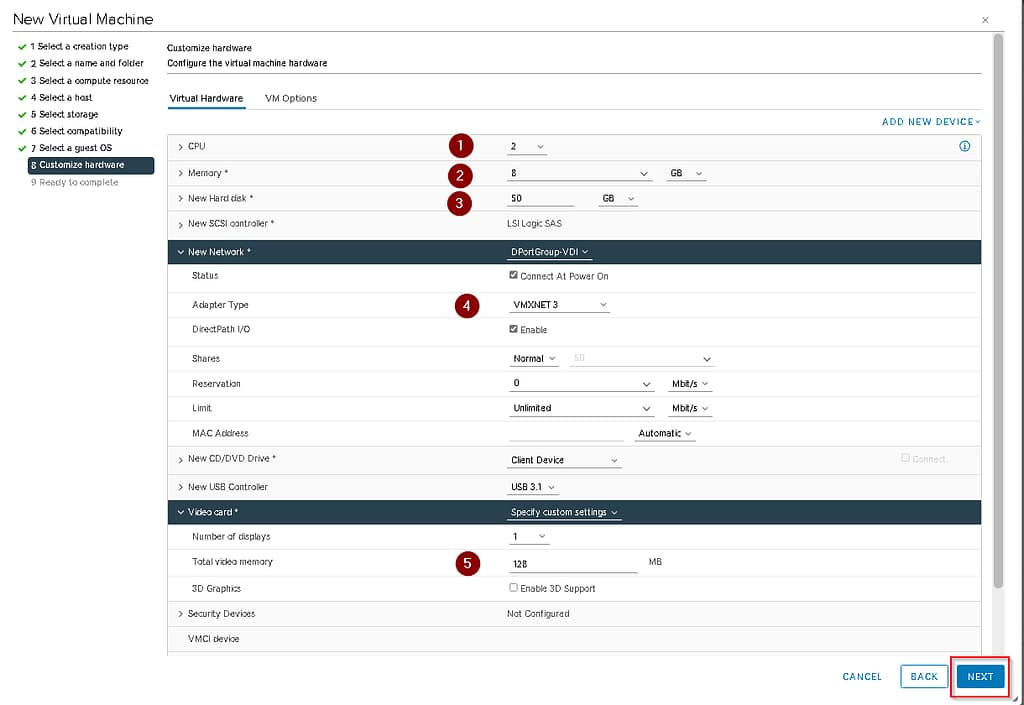
Ostatni ekran pokazuje podsumowanie konfiguracji maszyny.
Po utworzeniu maszyny należy do niej przejść, na ekranie głównym uruchomić maszynę a następnie wybrać Lanuch Remote Control w celu uruchomienia połączenia do maszyny. Jeżeli na stacji nie ma zainstalowanego dodatku do podłączenia zdalnego do maszyny należy pobrać i zainstalować ten pakiet https://customerconnect.omnissa.com/en/downloads/details?downloadGroup=VMRC1205&productId=614
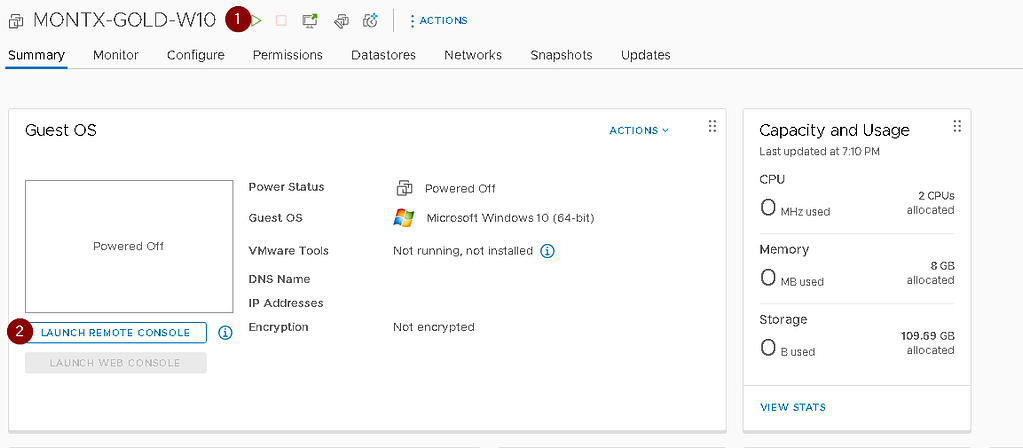
Po uruchomieniu połączenia do maszyny może zostać wyświetlony monit o błędzie certyfikatu, w tym wypadku wybrać Connect anyway
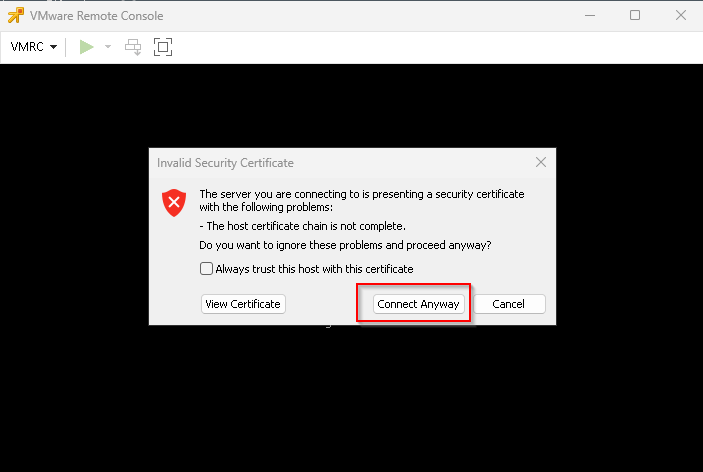
Pierwszym krokiem jest podłączenie ISO do maszyny należy wejść w VMRC -> Removable Devices -> CD/DVD drive 1 -> Connect to Disk Image File (iso) a następnie wskazać plik ISO z system Windows 10
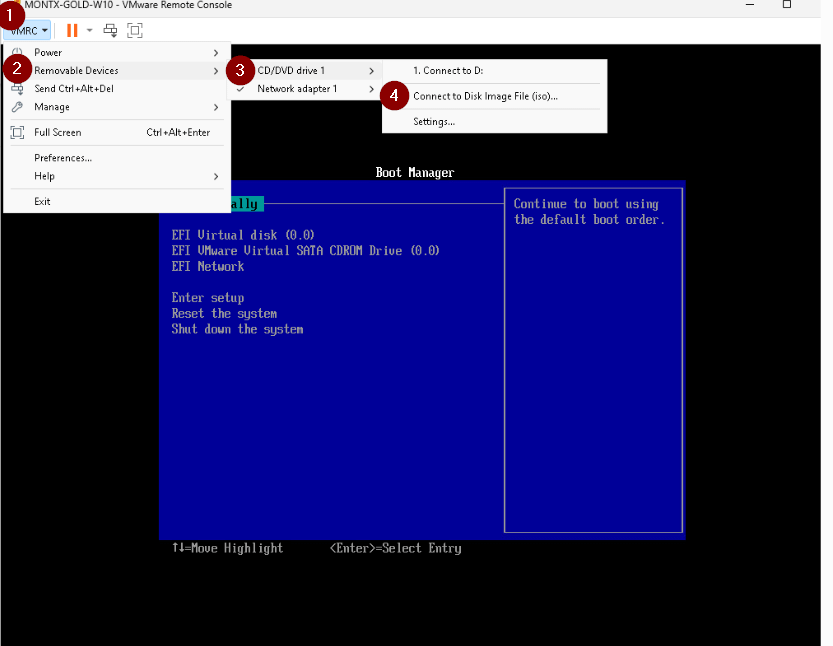
Następnie wybrać opcję EFI Virtual SATA CDROM Drive, zostanie uruchomiona instalacja systemu Windows
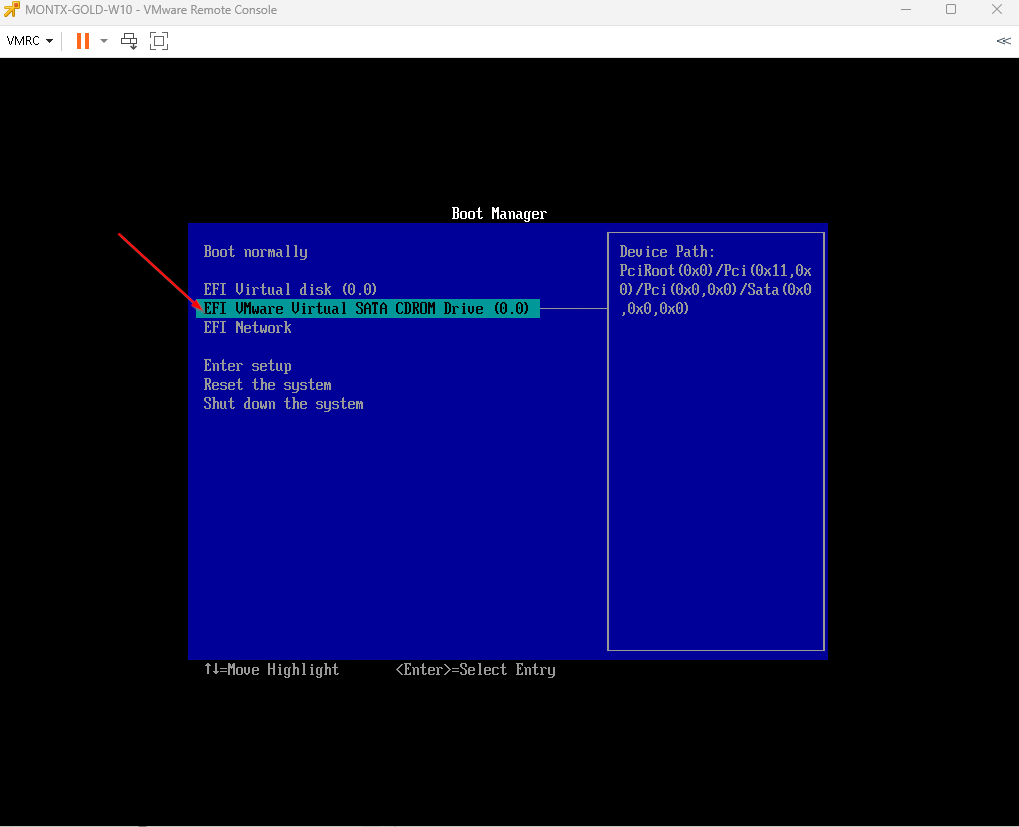
Dalej jest to standardowa instalacja systemu Windows 10
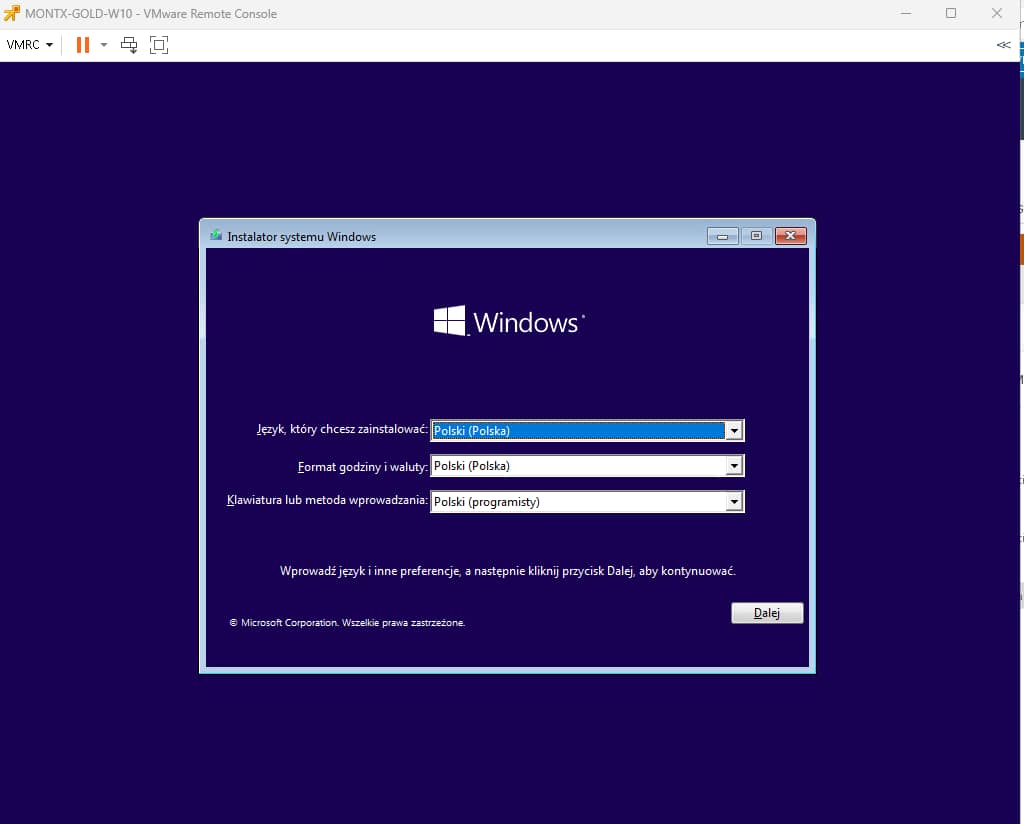
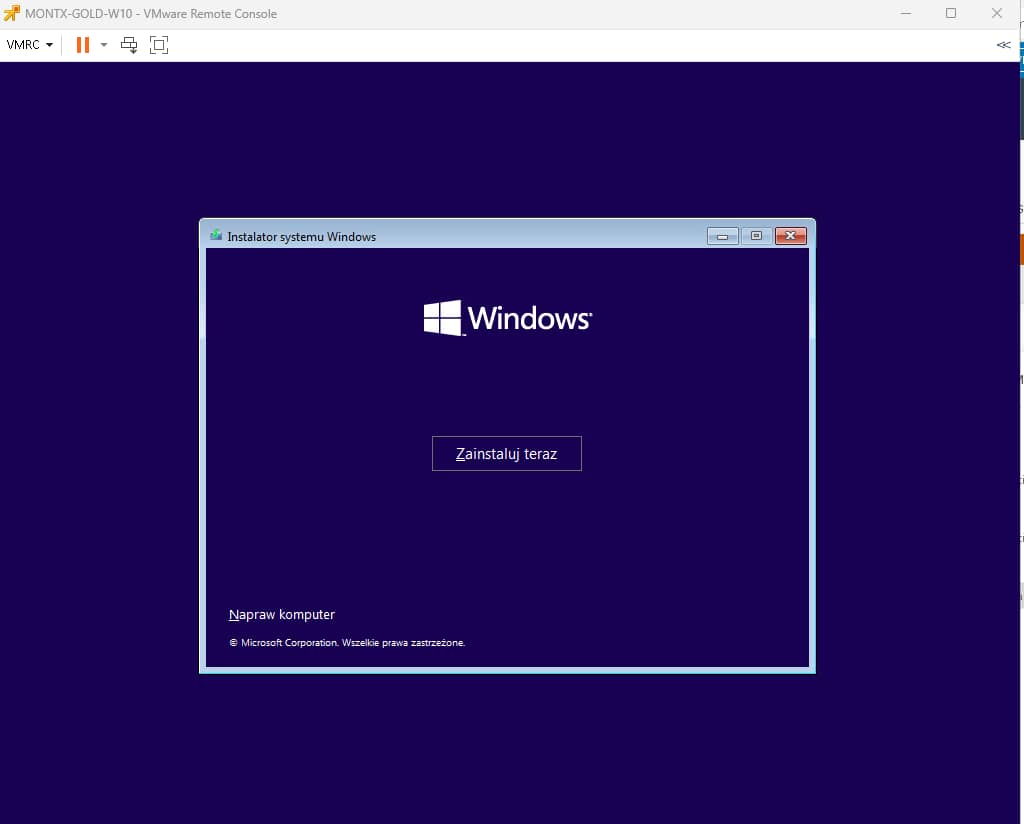
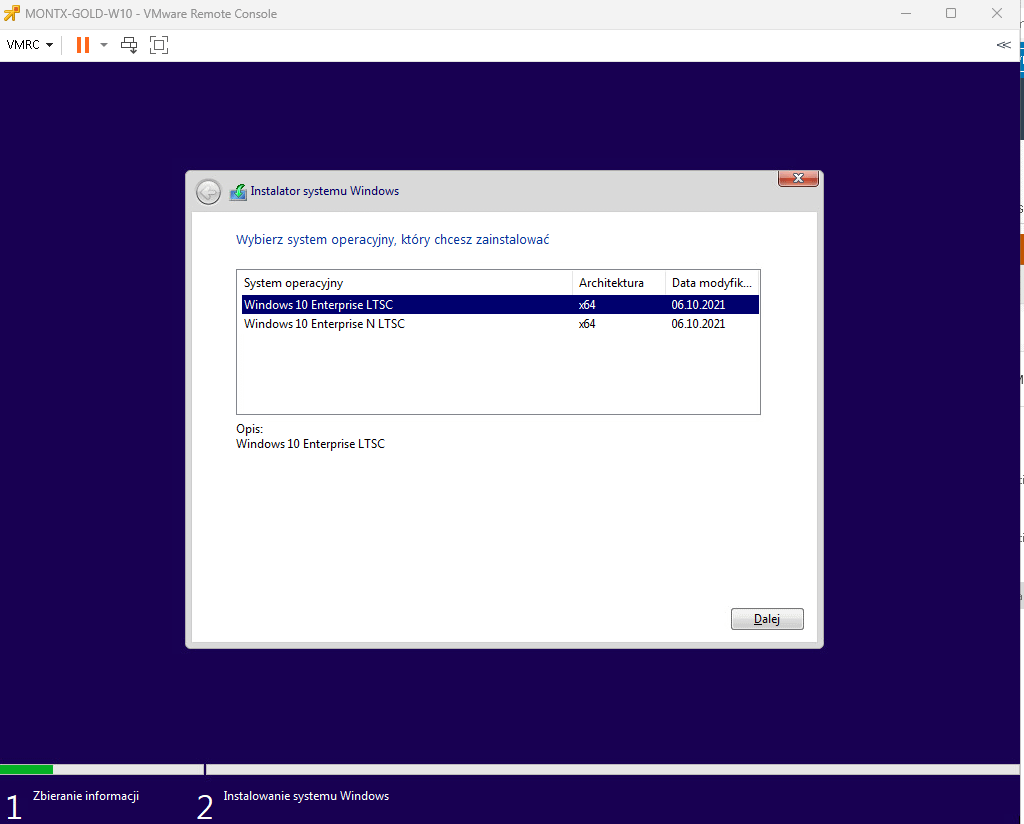
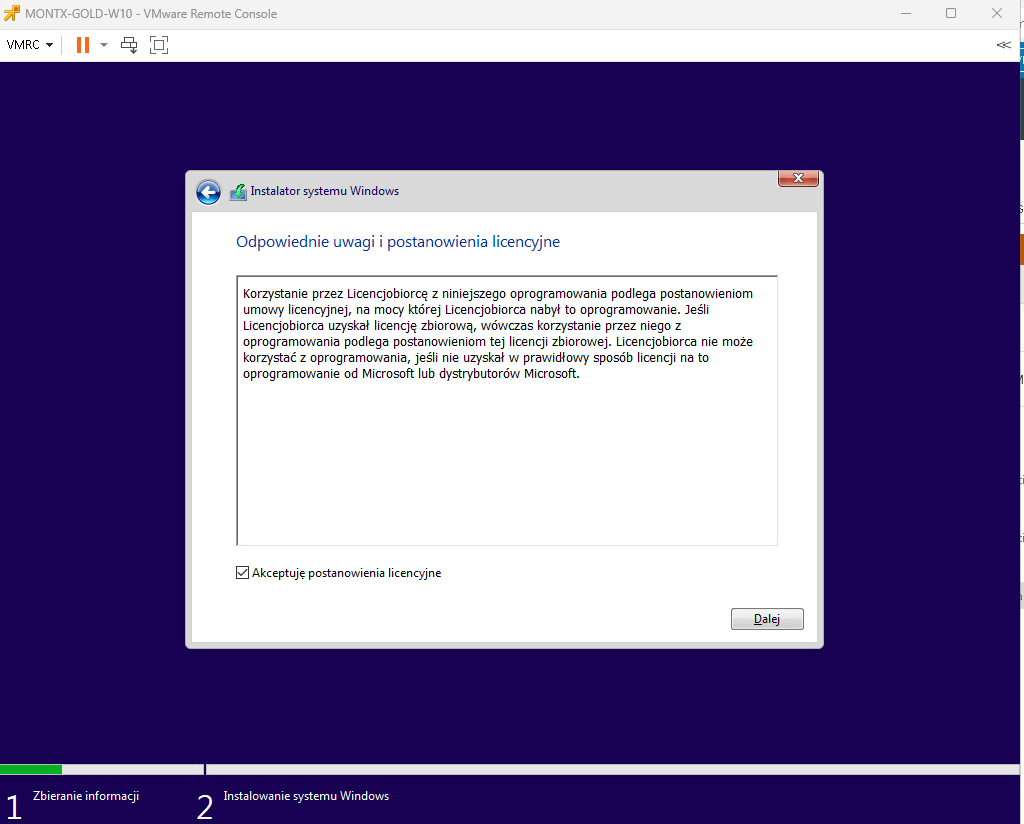
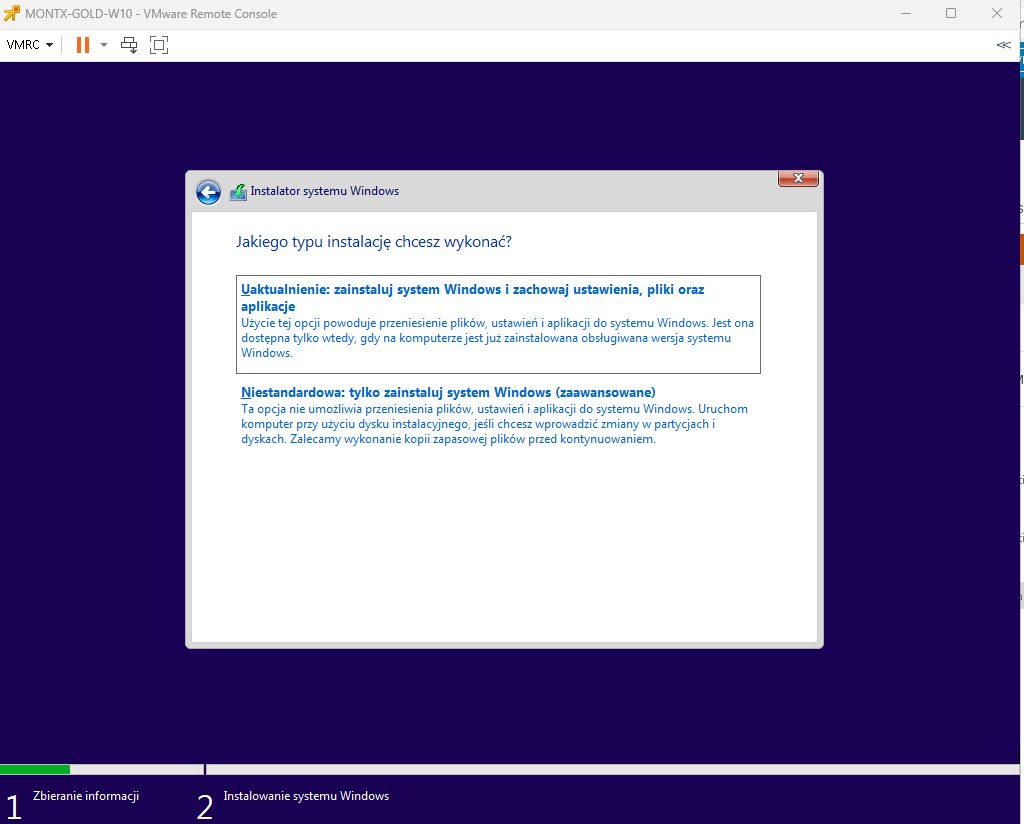
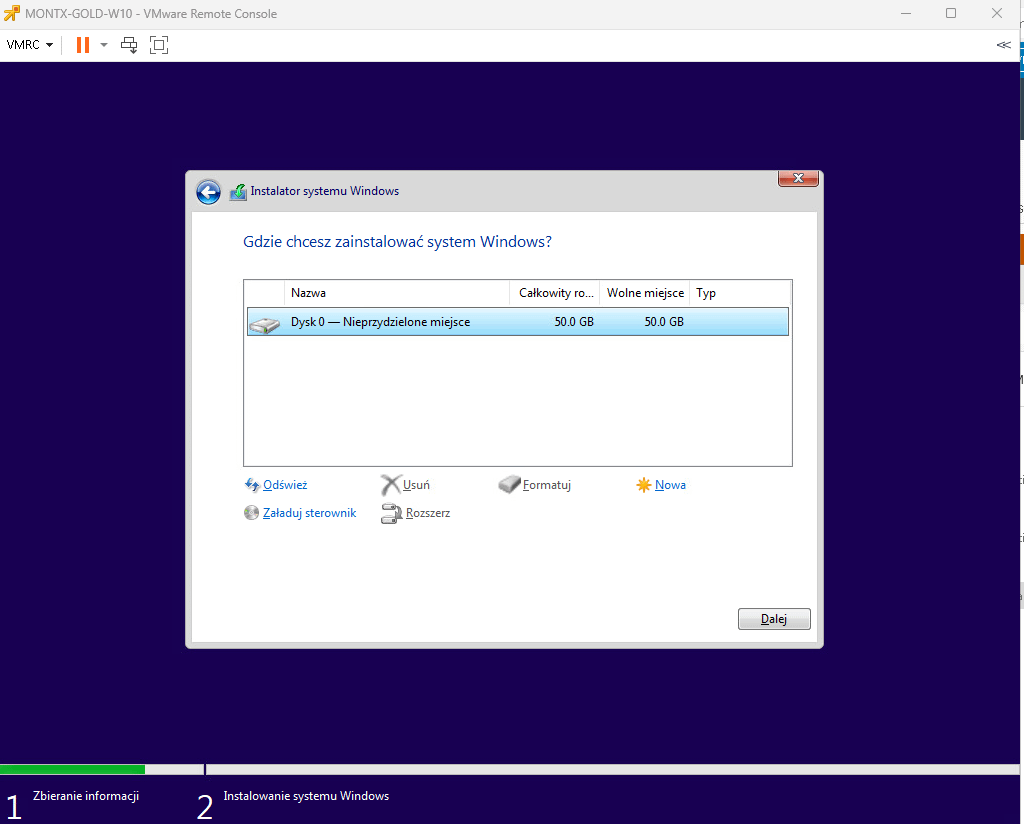
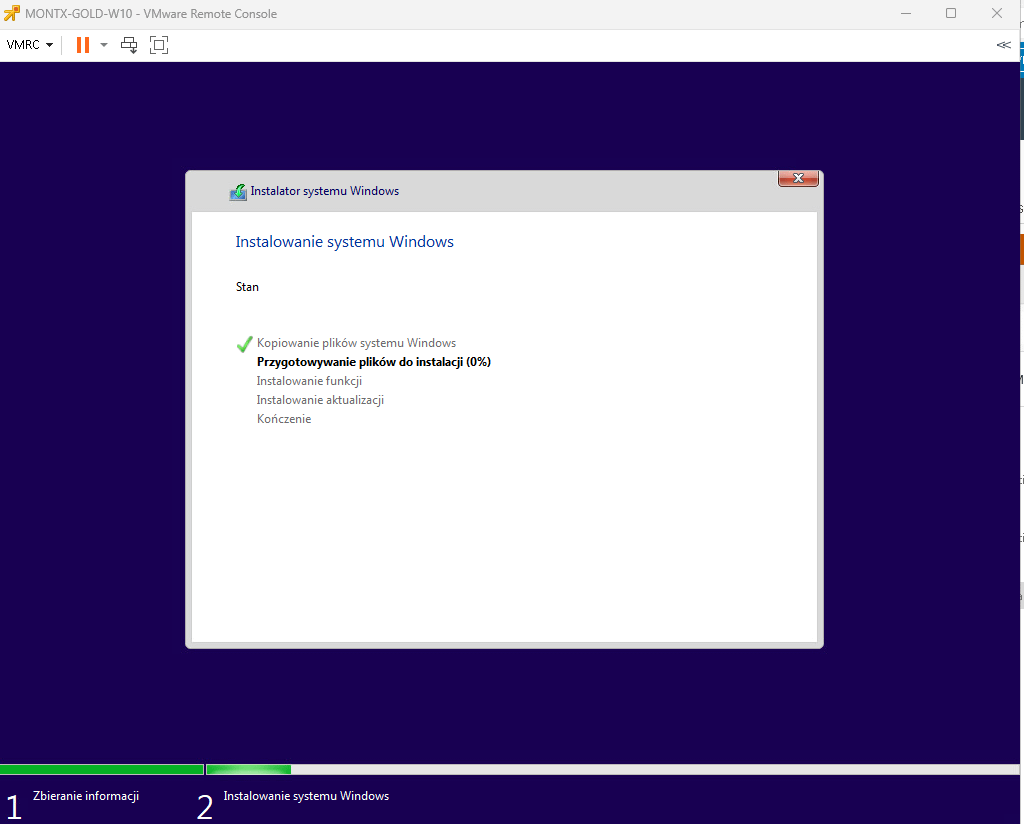
Po instalacji należy na początkowym ekranie wybrać SHIFT+CTRL+F3 by wejść w tryb audytu, maszyna zostanie ponownie uruchomiona
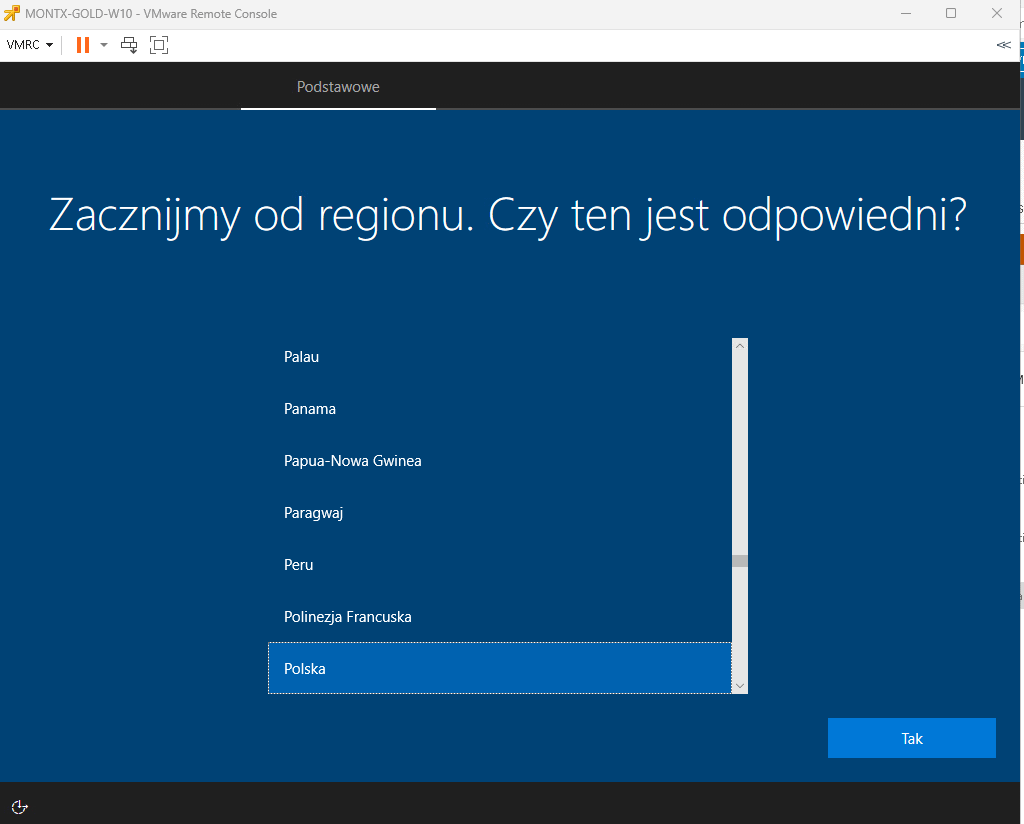
Po uruchomieniu zostanie wyświetlone okno od narzędzia sysprep, można je zamknąć lub wybrać Anuluj
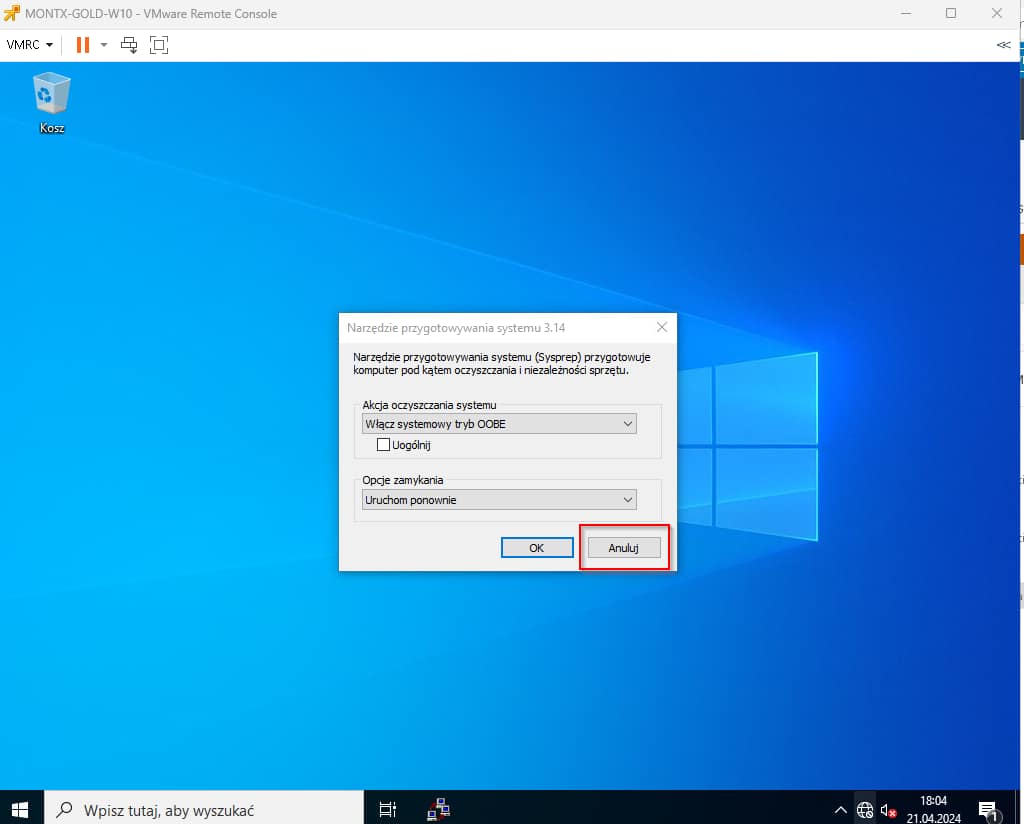
Kolejnym krokiem jest zainstalowanie VMTools, by to zrobić należy wejść w VMRC -> Manage -> Install Vmware Tools, zostanie zamontowane ISO do systemu, należy uruchomić instalator poprzez wybranie dysku D i pliku exe o nazwie setup64.exe
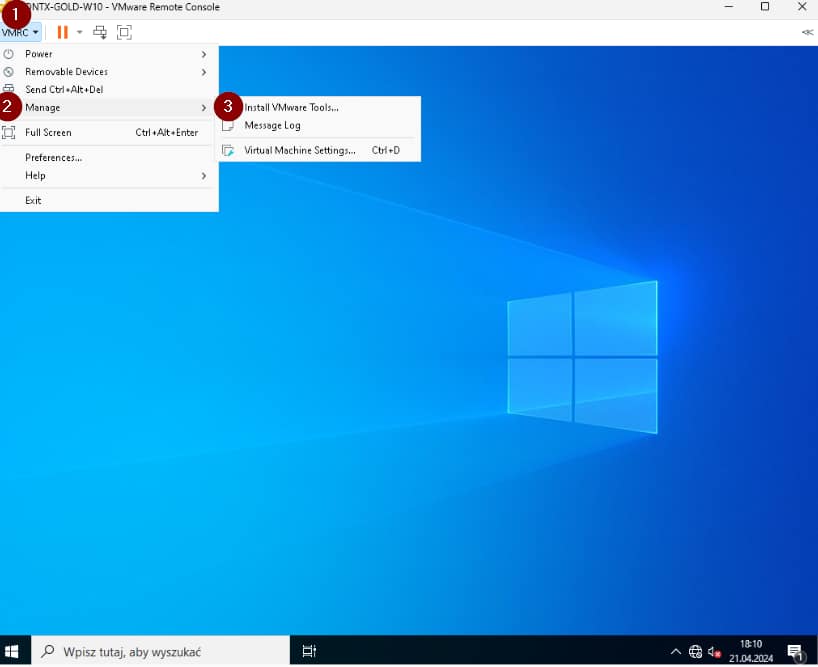
Po uruchomieniu instalatora wybrać Next
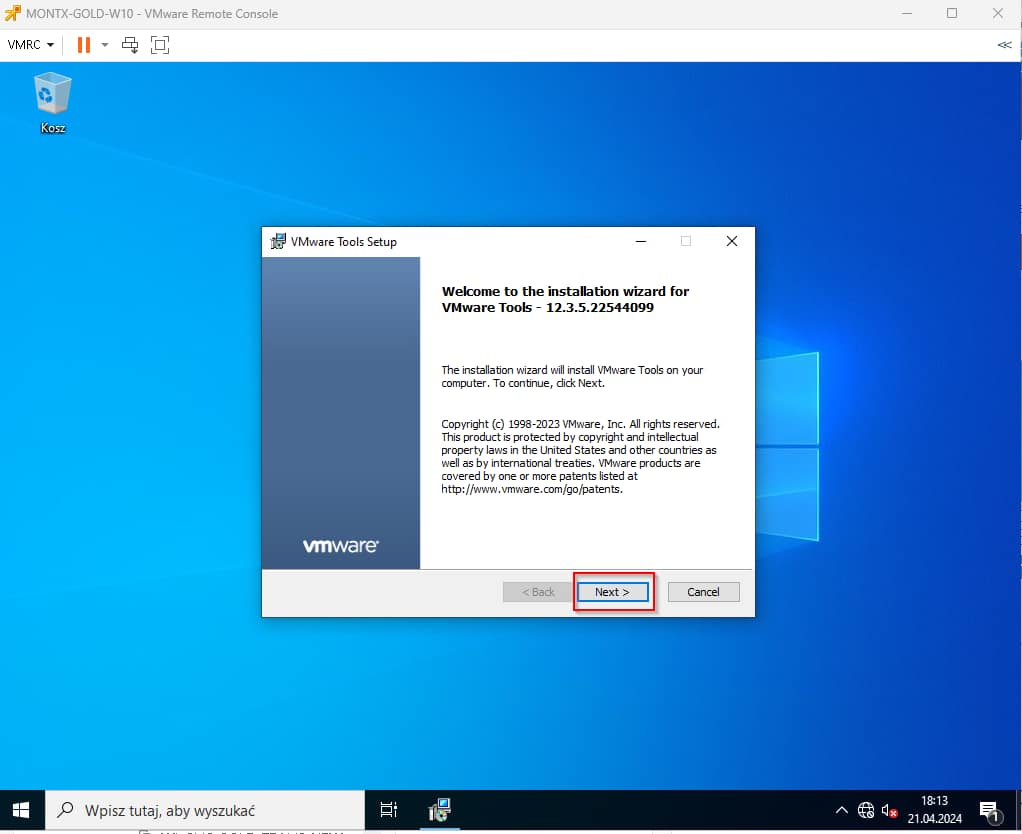
Rodzaj instalacji Typical
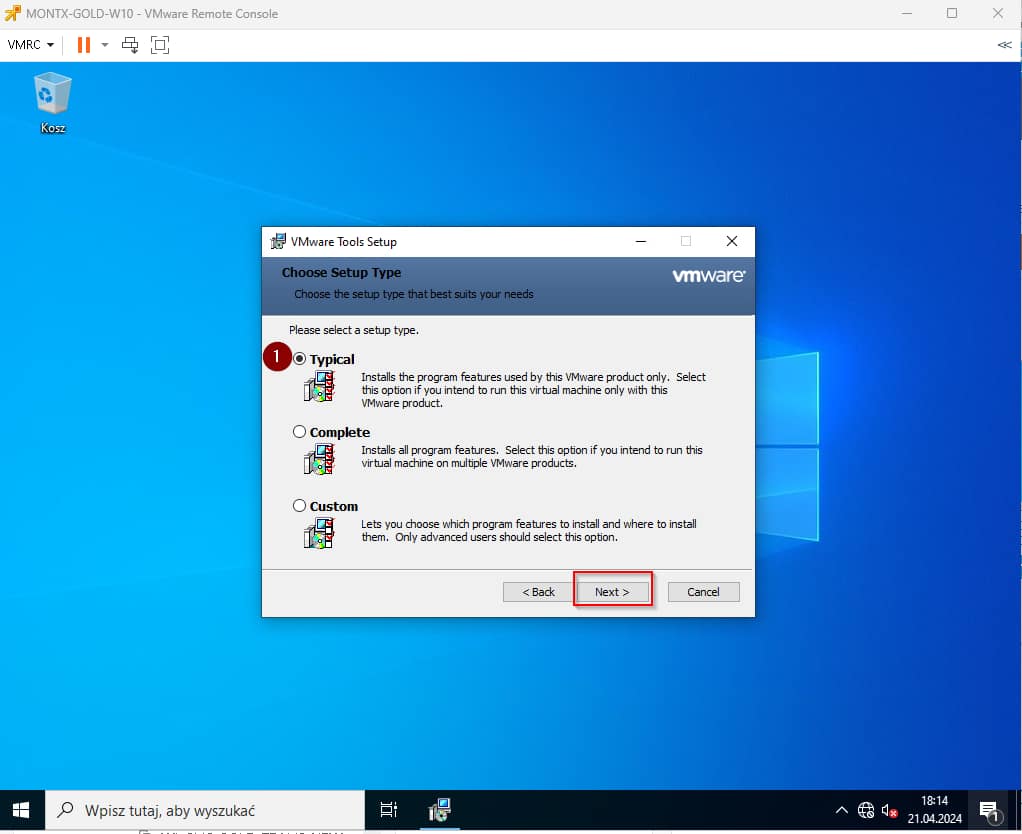
Wybrać install
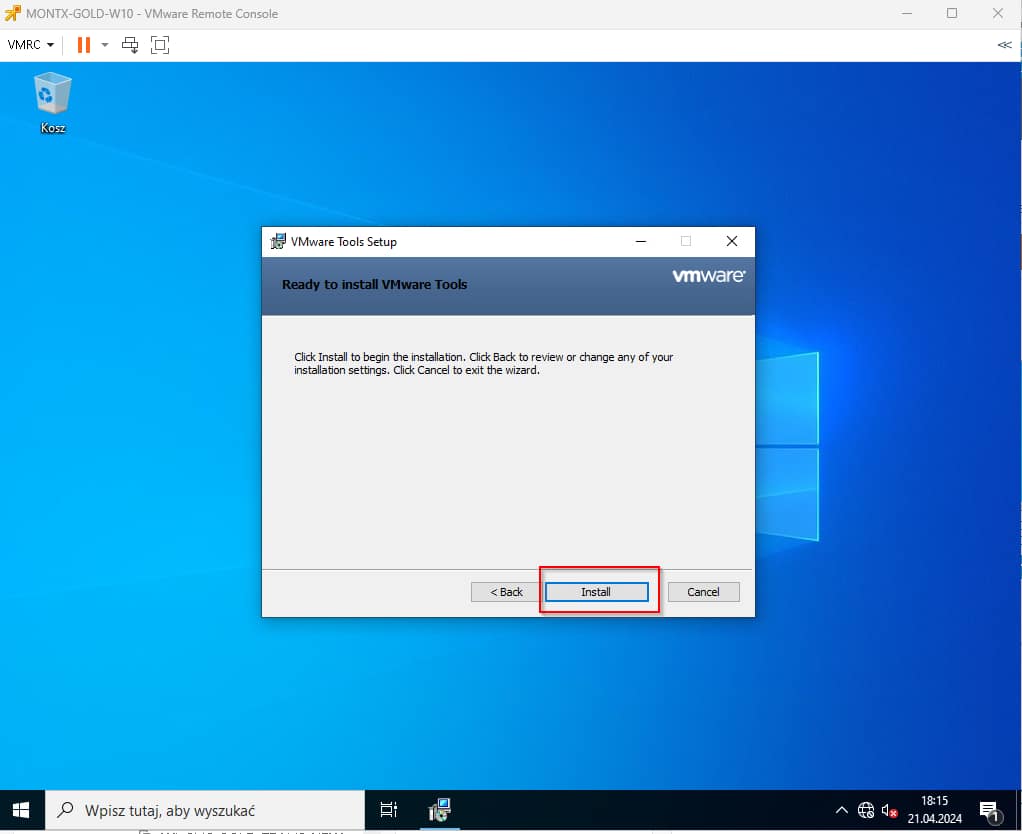
Na koniec wybrać Finish
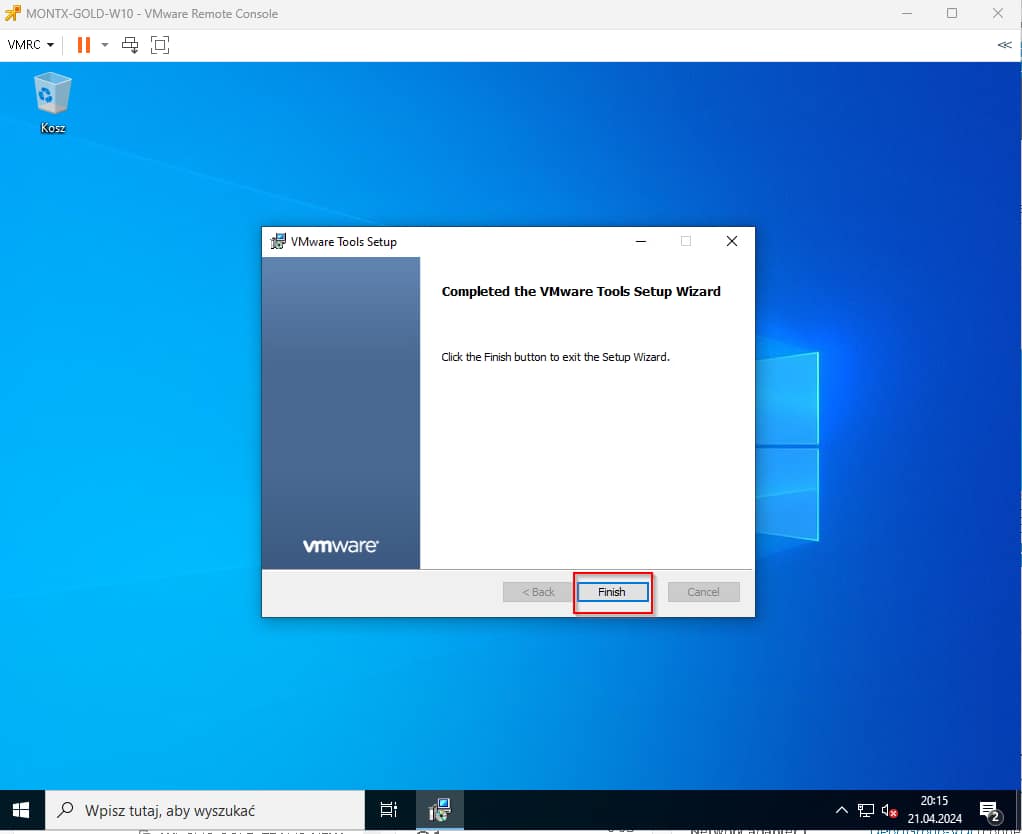
Zostanie wyświetlona informacja o konieczności wykonania restartu maszyny, wybrać Yes
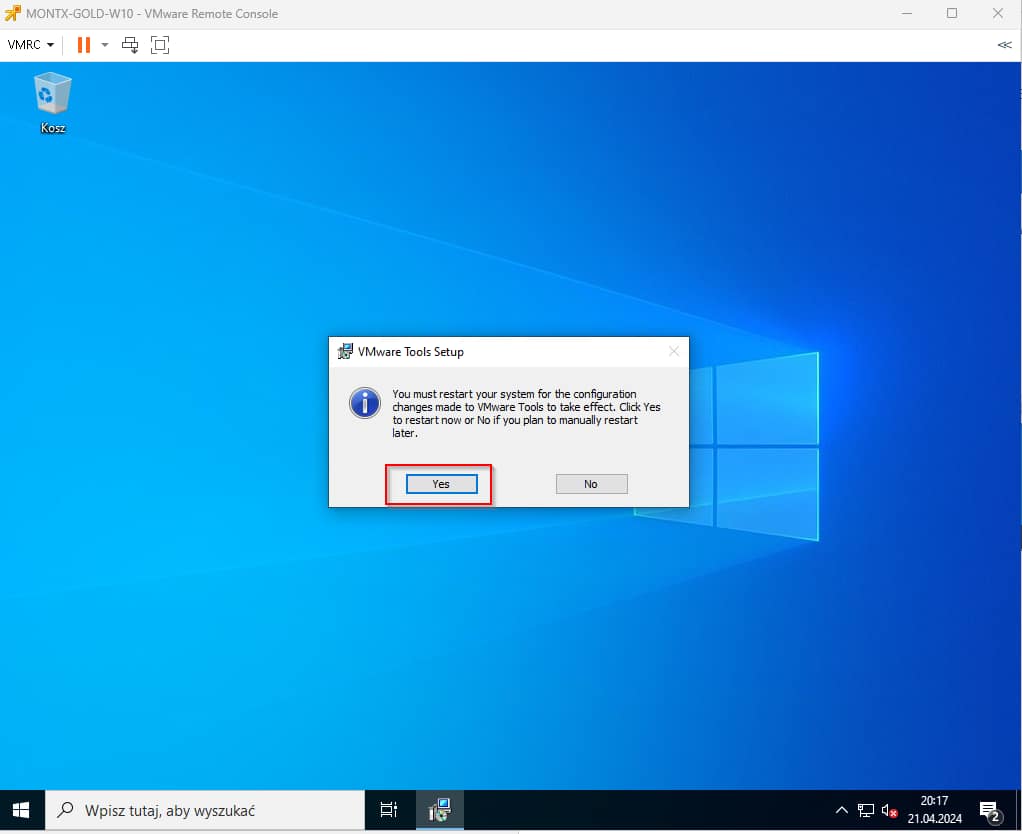
Następnym krok jest bardzo ważny, ponieważ jest to instalacja Horizon agenta, który komunikuje się z connection serwerem, bez niego nie będziemy mogli utworzyć maszyn VDI.
Należy uruchomić plik instalacji agenta w tym przypadku jest to plik VMware-Horizon-Agent-x86_64-2312-8.12.0-23142606.exe
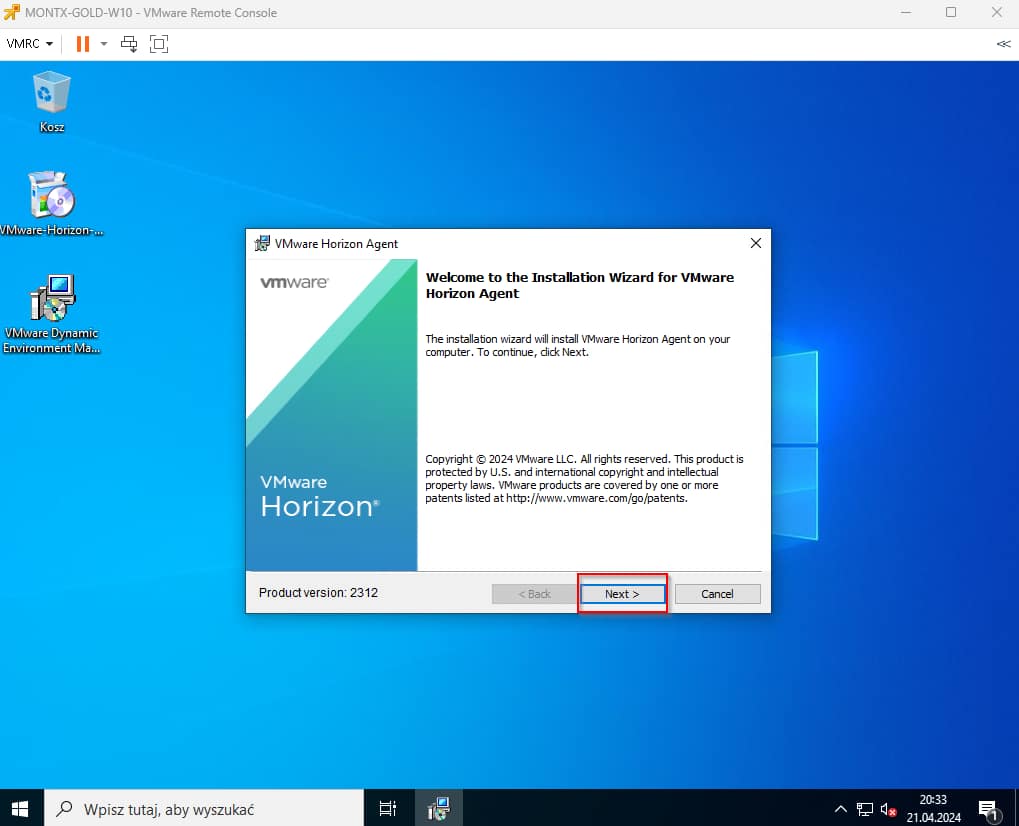
Zaakcentować warunki licencji
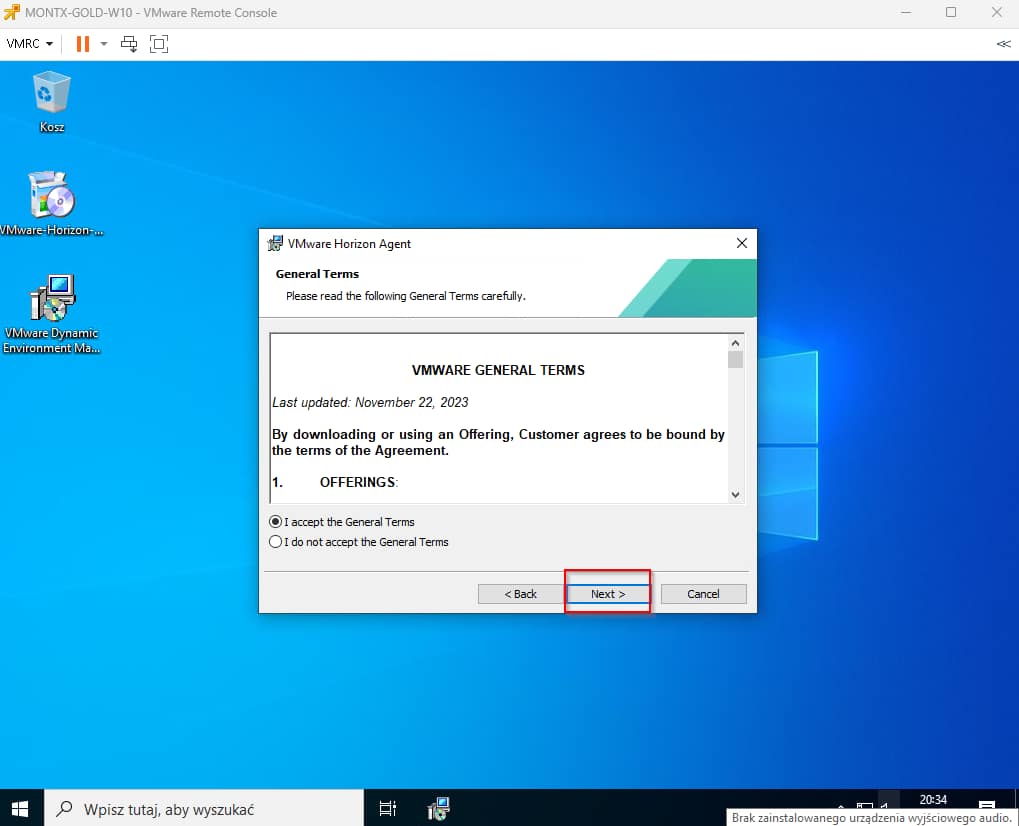
Następnie wybrać IPv4
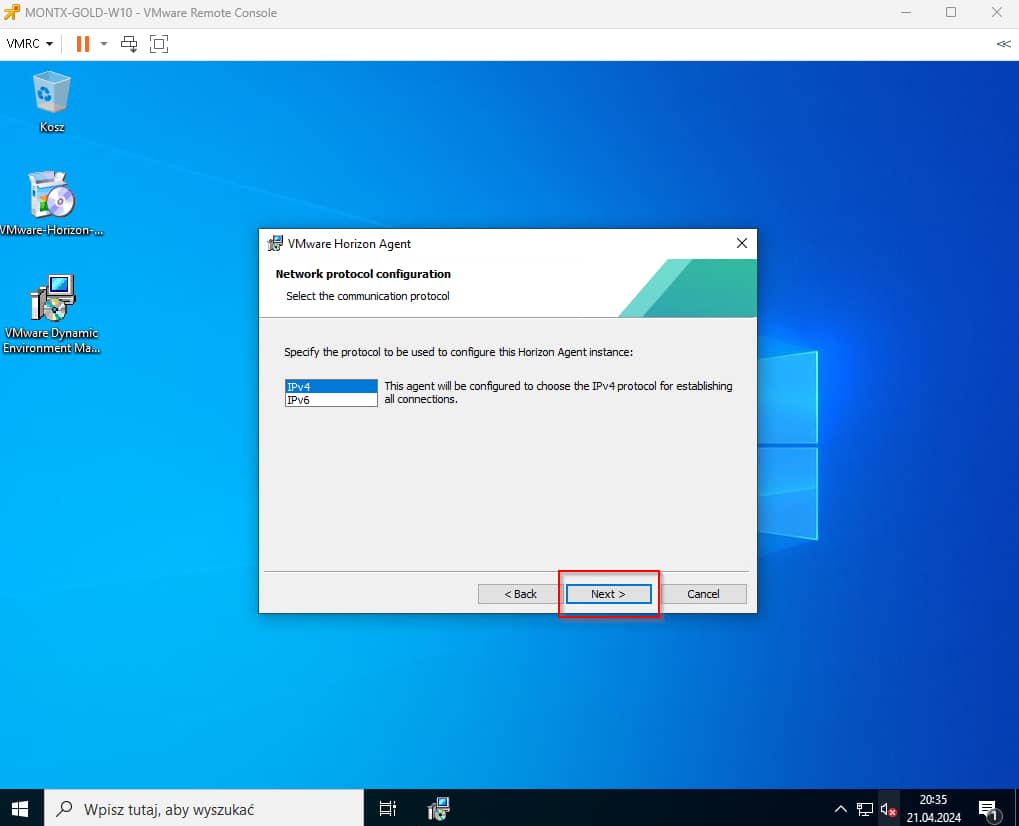
W kolejnym korku należy wybrać jakie funkcje zostaną zainstalowane, poniżej tabela wraz z wartościami
| Option | Enable |
| Core | Yes |
| USB Redirection | No |
| Real-Time Audio-Video | Yes |
| VMware Horizon Instant Clone | Yes |
| Client Drive Redirection | No |
| Horizon Monitoring Service Agent | Yes |
| Scanner Redirection | No |
| Smartcard Redirection | No |
| Serial Port Redirection | No |
| VMware Audio | Yes |
| SDO Sensor Redirection | No |
| Geolocation Redirection | No |
| Horizon Performance Tracker | Yes |
| VMware Integrated Printing | No |
| Help Desk Plugin for Horizon Agent | Yes |
| Storage Drive Redirection | No |
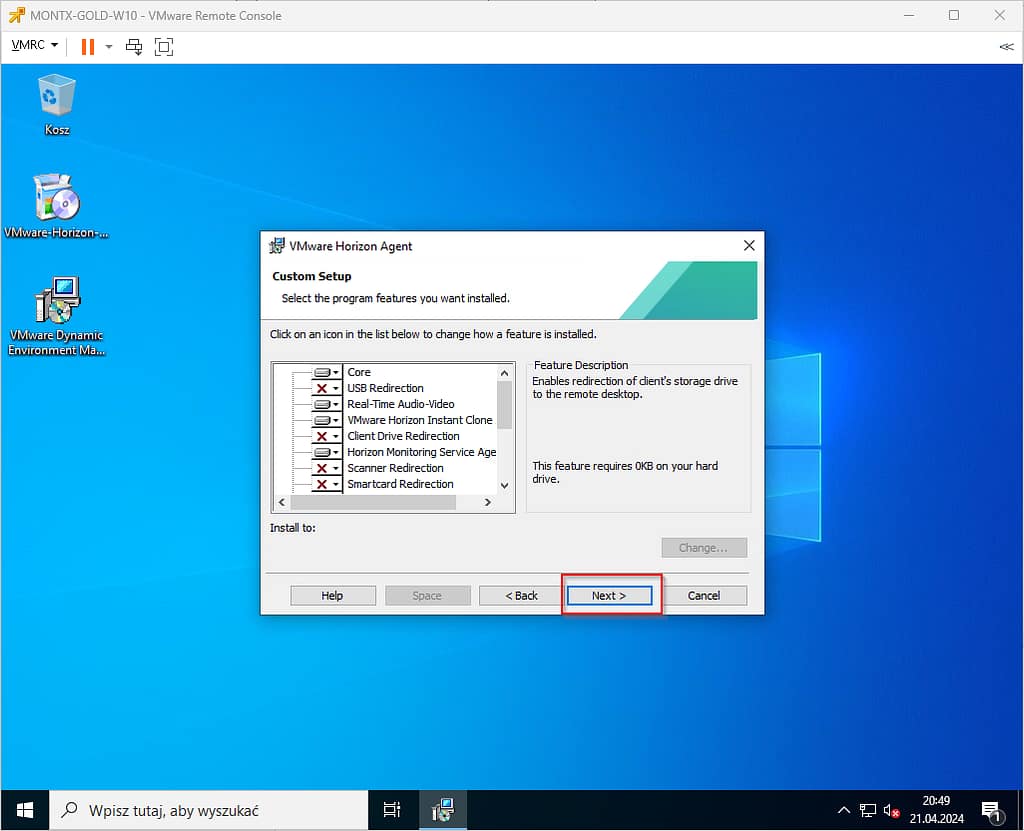
Instalator pyta czy włączyć RDP na maszynie, należy wybrać Enable
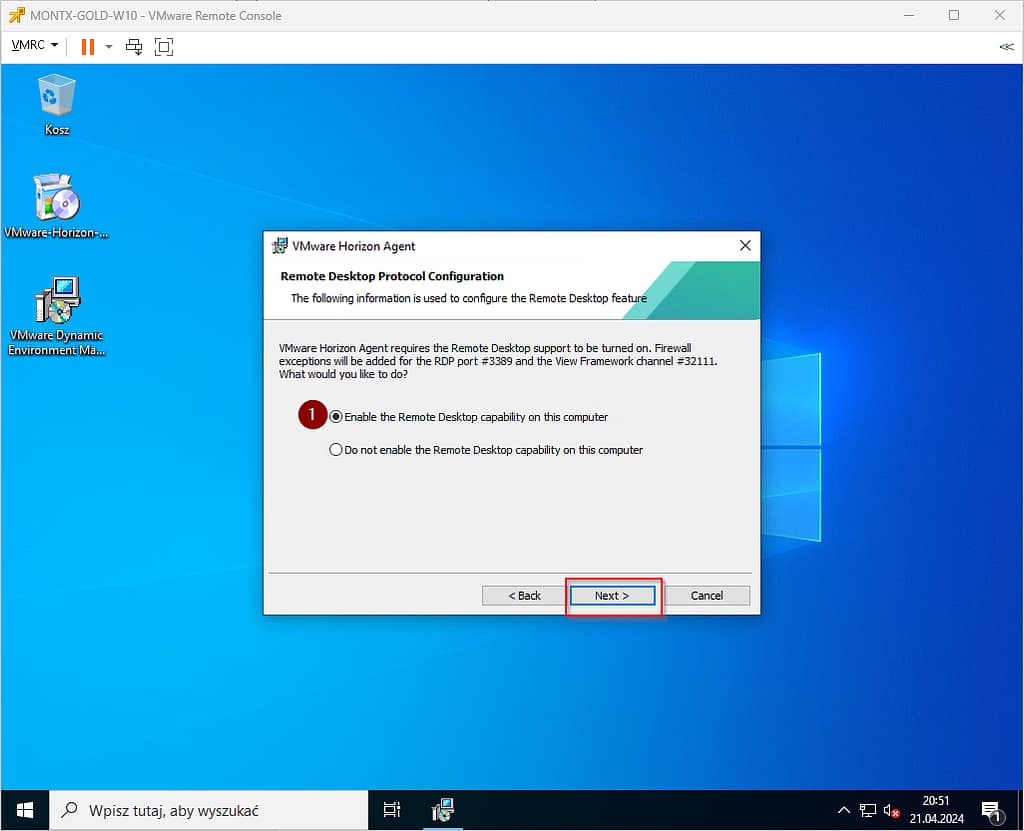
Na końcowym ekranie można zaznaczyć, że po instalacji agenta maszyna zostanie zrestartowana automatycznie, wybrać Install
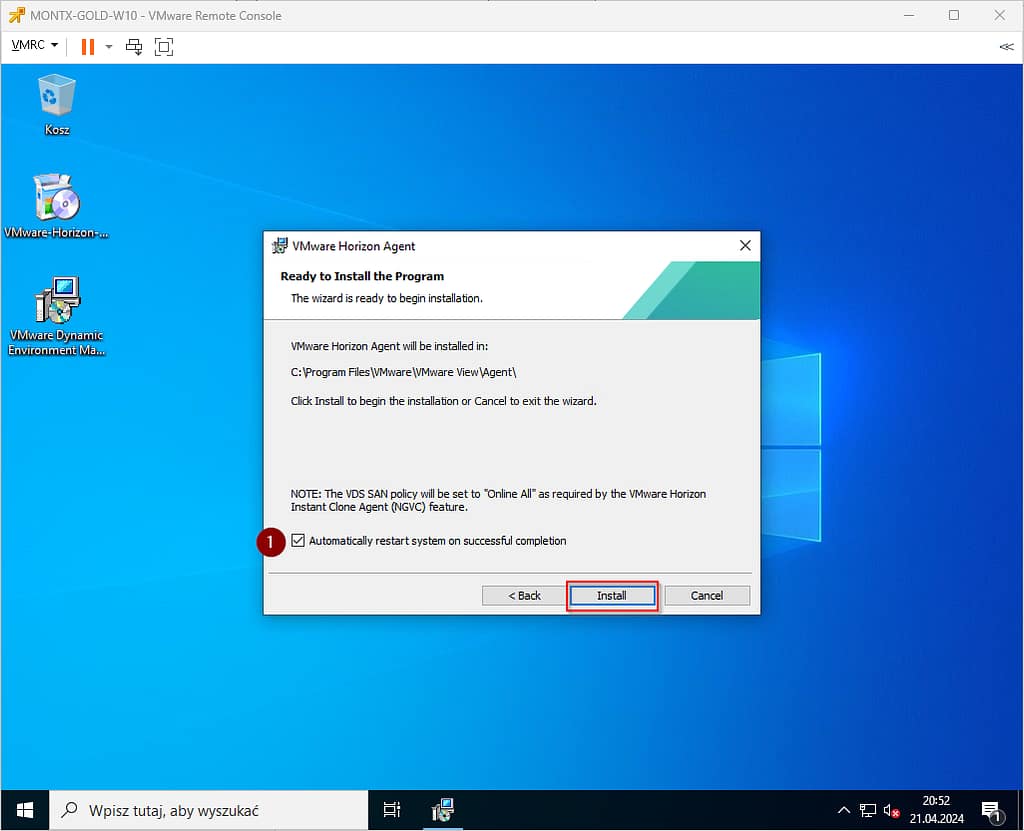
Po restarcie należy zainstalować kolejnego agenta jakim jest agent DEM (Dynamic Envirnoment Manger), w skrócie VMware DEM to narzędzie do zarządzania środowiskami pracy użytkowników końcowych. Pozwala na przechwytywanie ustawień i preferencji użytkownika, a następnie przywracanie ich niezależnie od maszyny, na której użytkownik pracuje. Dzięki temu pracownicy mogą korzystać ze spersonalizowanego środowiska pracy na dowolnym urządzeniu, co zwiększa ich produktywność i komfort pracy. Na temat konfiguracji tego narzędzia od strony GPO w tym artykule https://vdesktop.ninja/konfiguracja-dynamic-environment-manager/
Uruchomić plik o nazwie VMware Dynamic Environment Manager Enterprise 2312 10.12 x64.msi na golden image
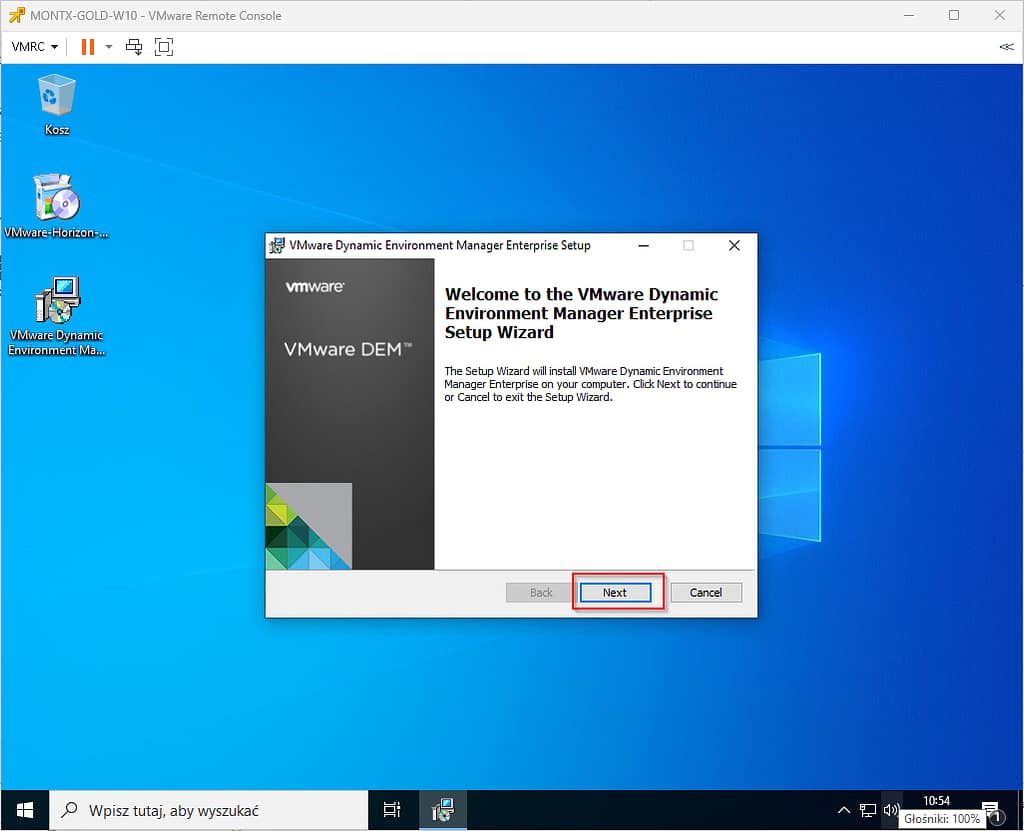
Potwierdzić akcetpację postanowień umowy
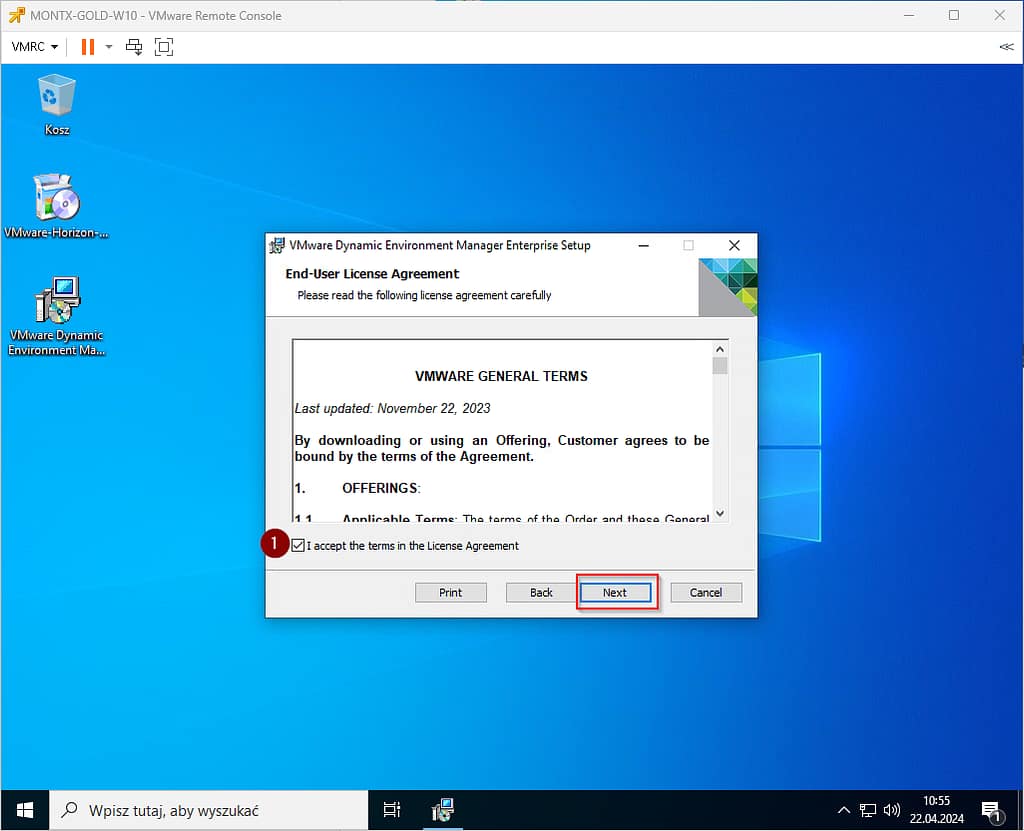
Pozostawić domyślną ścieżkę instalacji
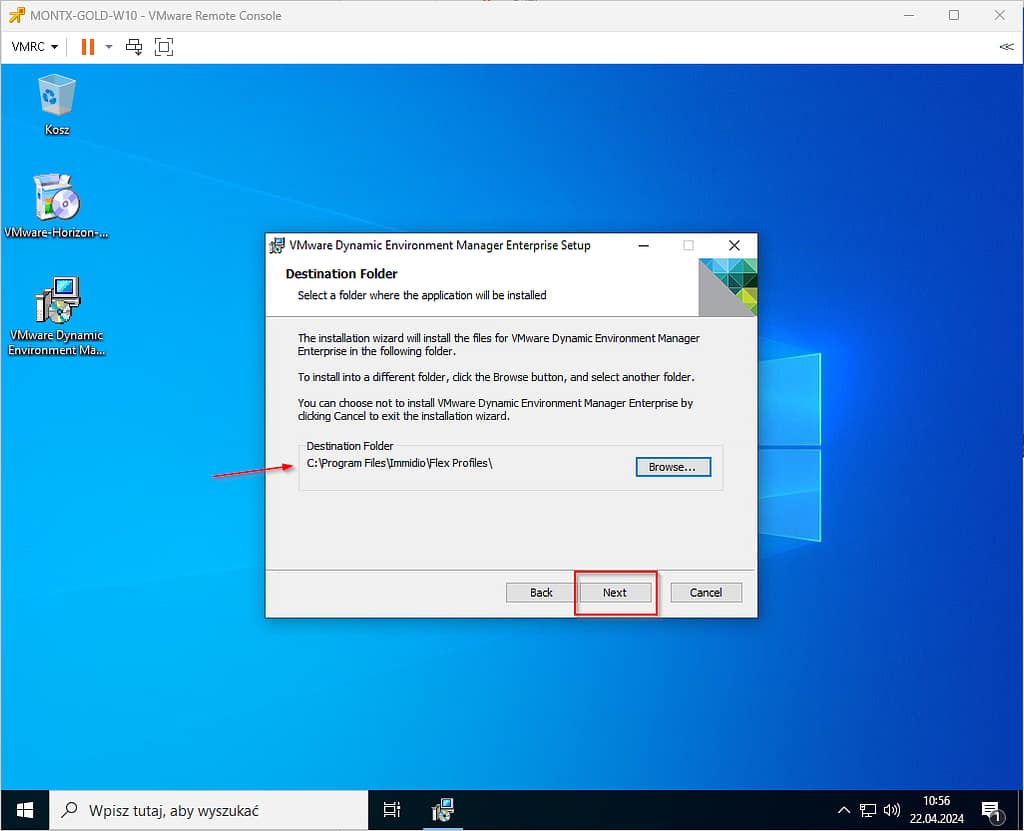
Wybrać typ instalacji Custom
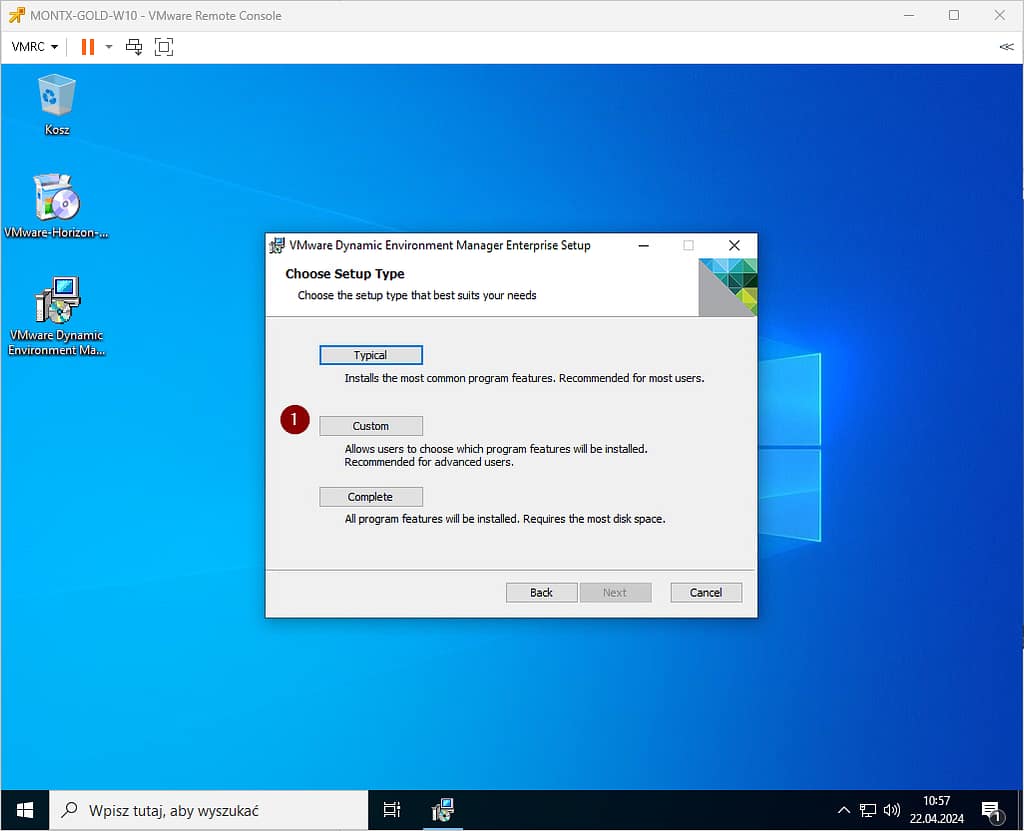
W kolejnym kroku należy zablokować instalację komponentów Application Migration oraz Self Support
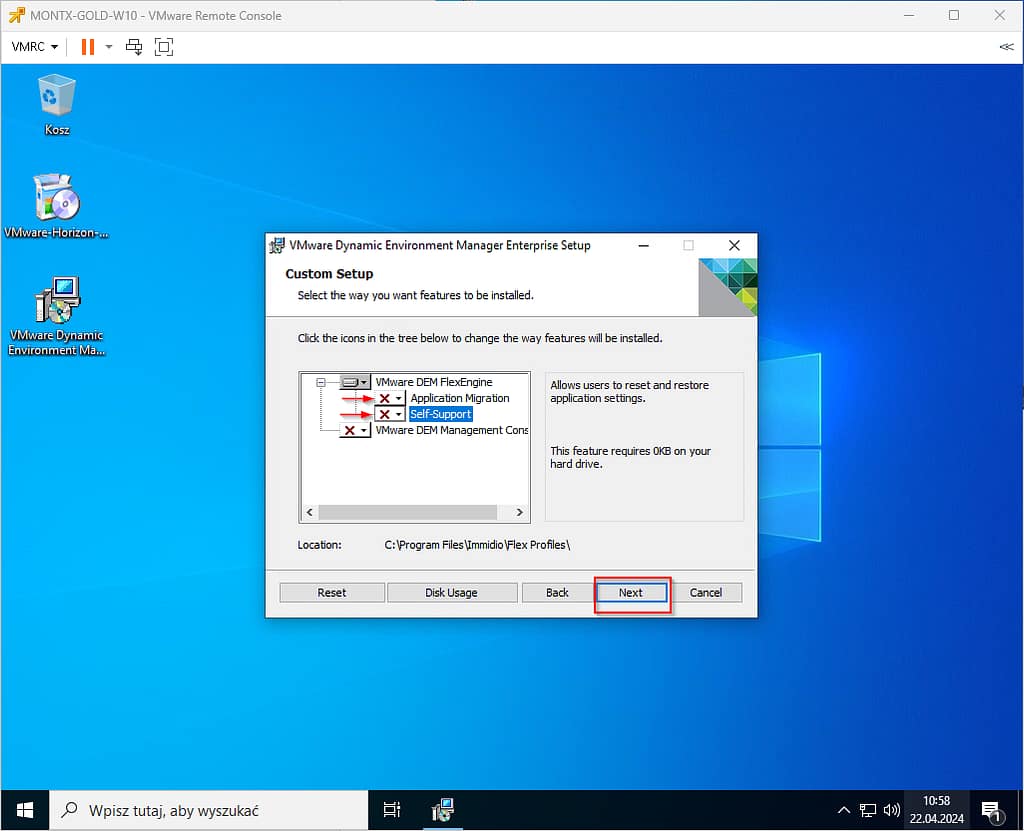
Potwierdzić instalację agenta
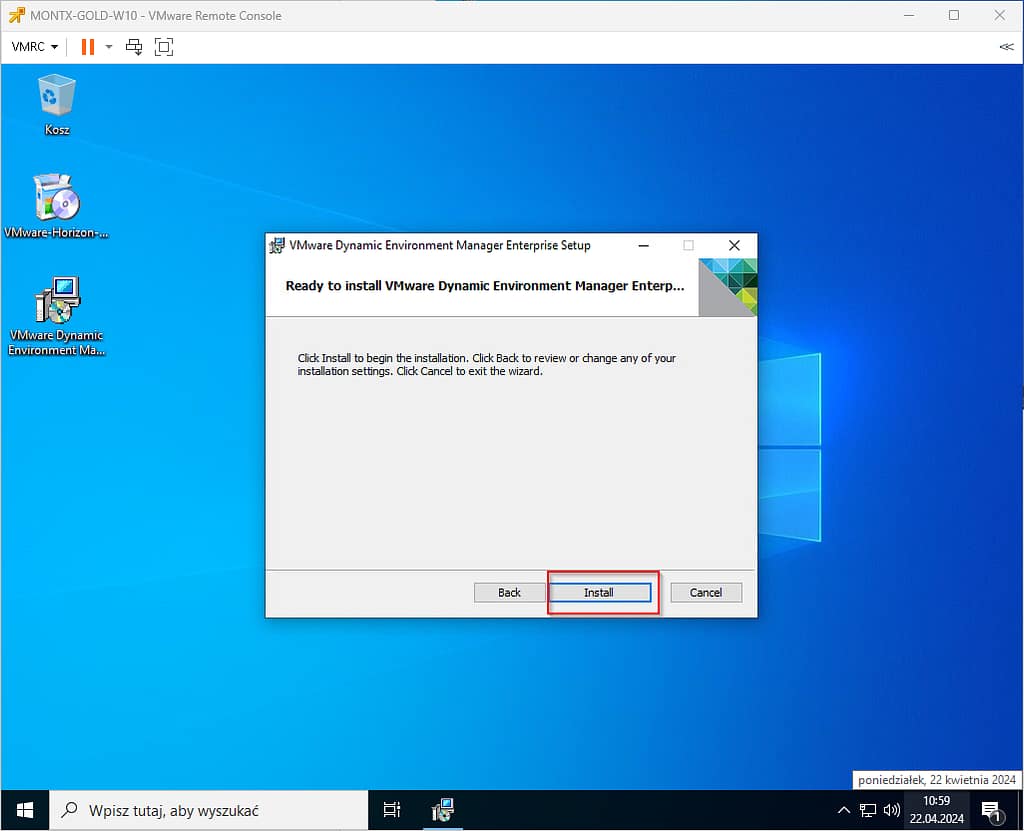
Zakończyć instalację wybierając Finish
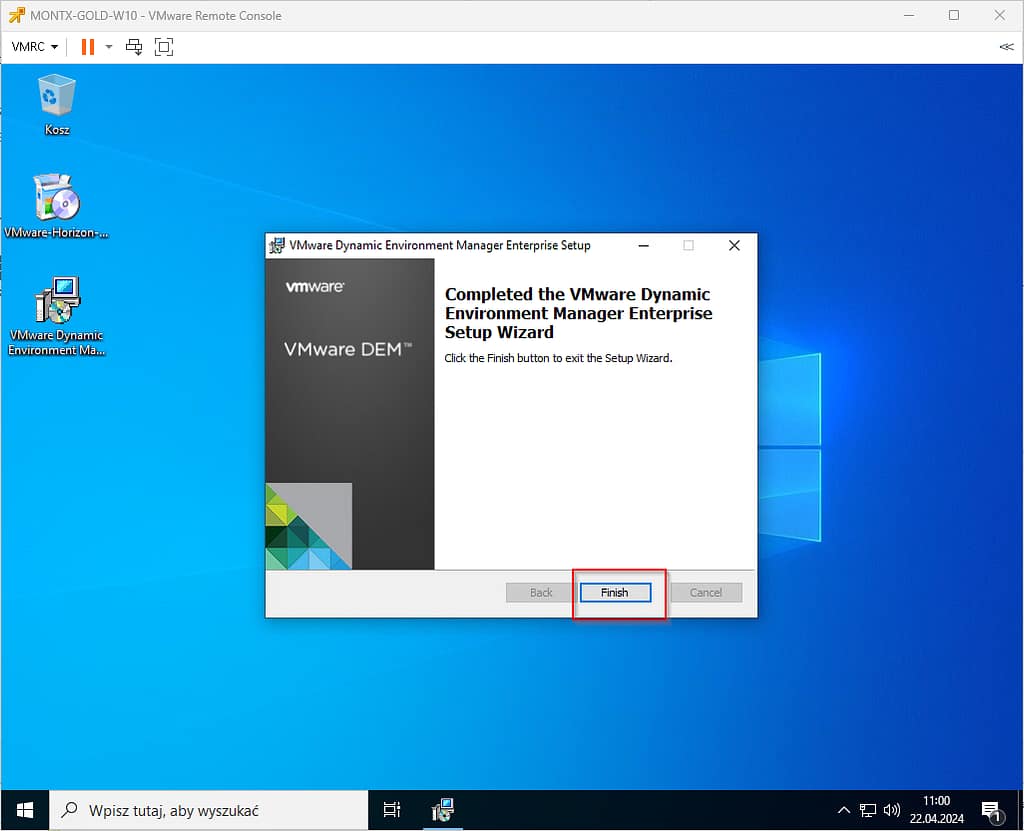
Po instalacji wymaganych agentów kolejnym krokiem w przygotowanie obrazu jest wykonanie aktualizacji systemu Windows, w zależności od organizacji może to być pobieranie poprawek bezpośrednio przez usługę Windows update na maszynie, dostarczenie przez SCCM lub wykonanie instalacji offline poprzez pobranie pakietów z witryny Windows Update Catalog.
W tym przypadki poprawki zostają pobrane przez usługę Windows Update bezpośrednio z internetu.
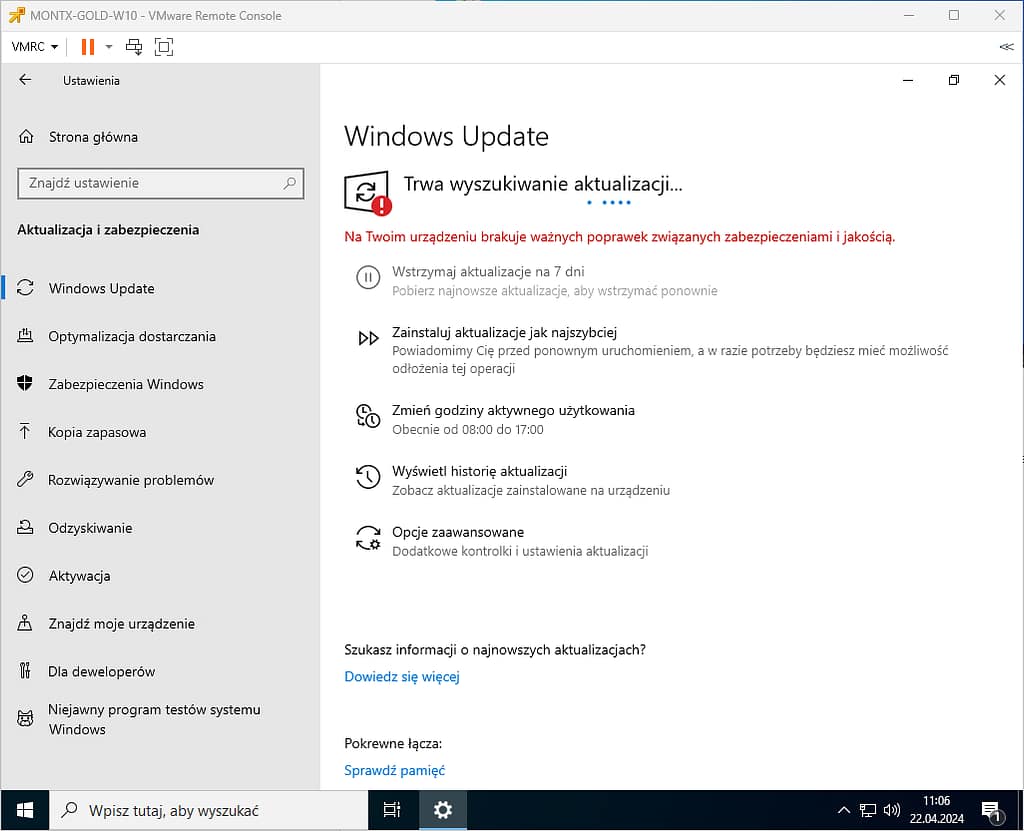
Kolejnym krokiem jest instalacja aplikacji wymaganych na maszynie użytkownika, w tym przypadku będą to następujące aplikacje:
- 7zip,
- Adobe Reader,
- Chrome,
- Microsoft Office 2021 LTSC,
- MS Teams,
- Notepad ++,
Instalacja aplikacji jest standardowa niczym nie różni się od instalacji na PC, zwrócę tylko uwagę na instalację Office, ponieważ wymaga to użycia aplikacji ODT. Można ją pobrać stąd https://www.microsoft.com/en-us/download/details.aspx?id=49117
Kolejnym krokiem jest wygenerowanie pliku konfiguracji instalacji, najłatwiej dokonać tego z użyciem kreatora dostępnego na stronie https://config.office.com/deploymentsettings
Na golden image znajduje się plik setup.exe oraz plik z konfiguracją O2021_PRO.xml, pierwszym krokiem jest uruchomienie polecenia:
setup.exe /download O2021_PRO.xmlTo polecenie uruchomi pobieranie plików z serwerów Microsoft potrzebnych do instalacji.
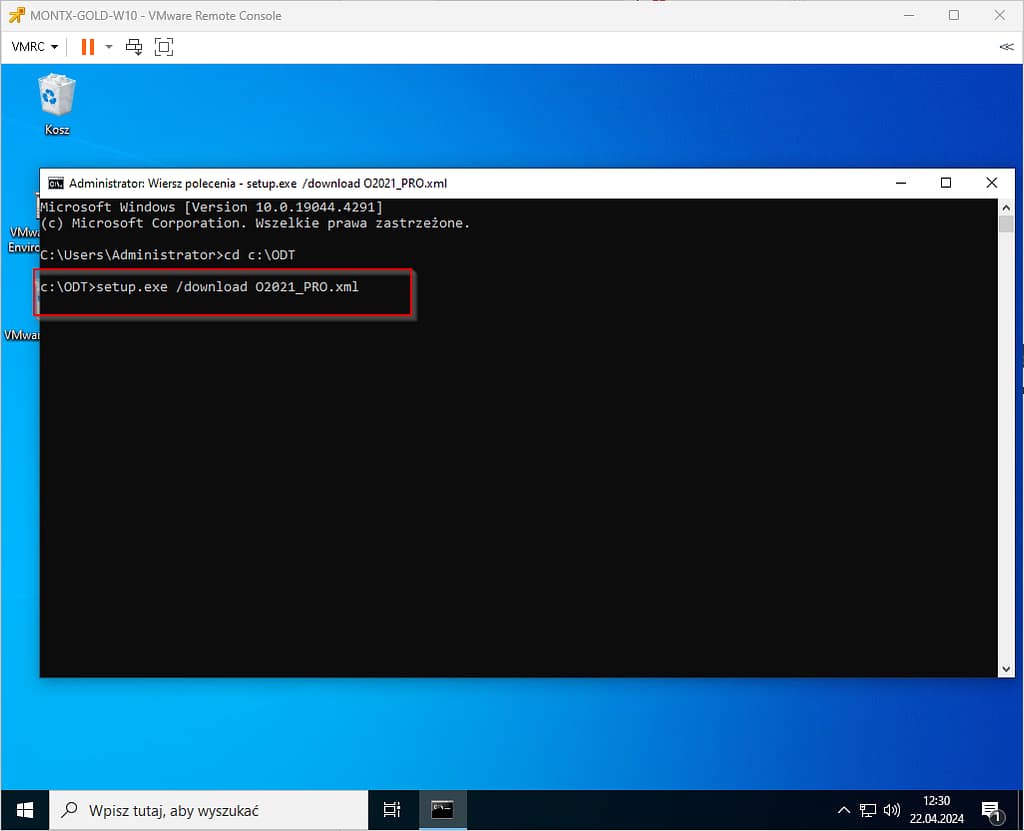
Podczas pobierania nie jest wyświetlany postęp, po pobraniu będzie możliwość wpisania następnego polecenia:
setup.exe /configure O2021_PRO.xml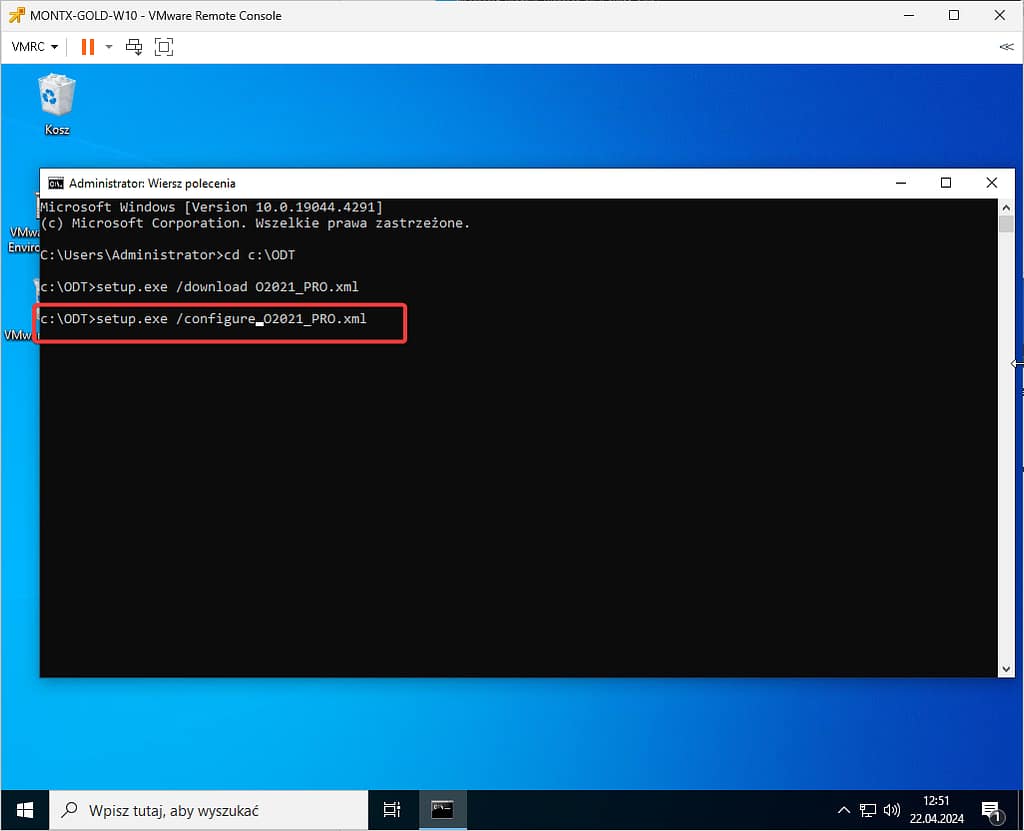
Zostanie rozpoczęta instalacja Office,
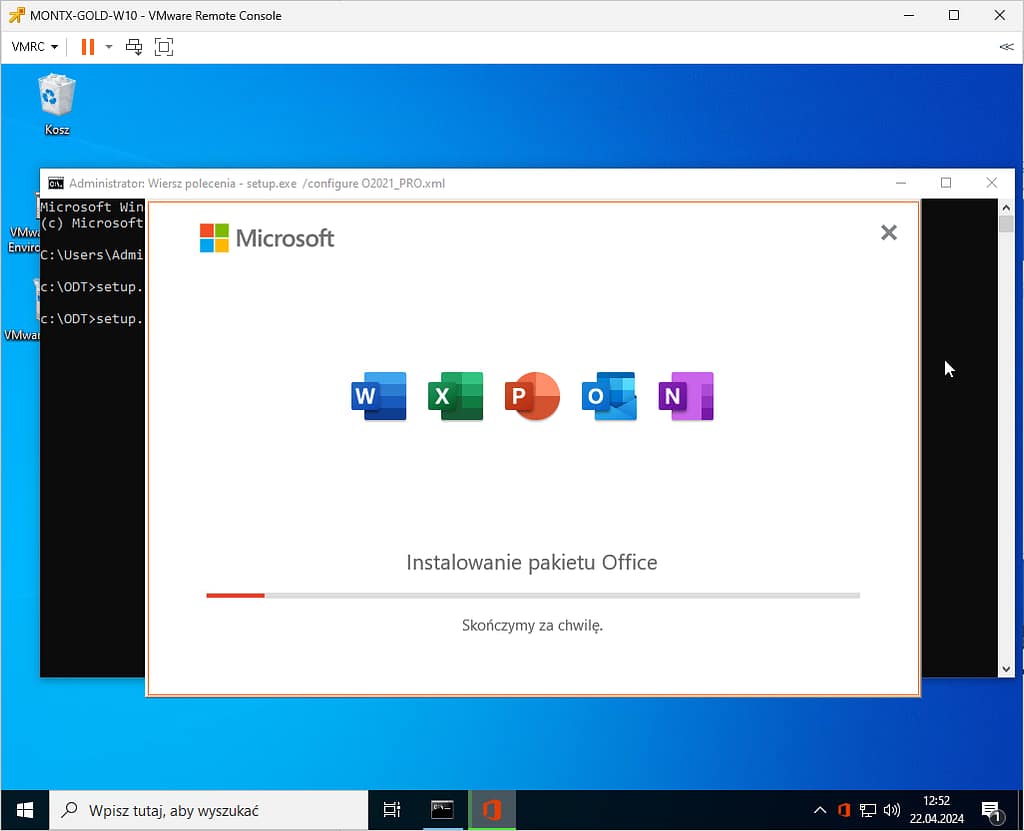
Po ukończeniu zostanie wyświetlony komunikat o zakończonej instalacji
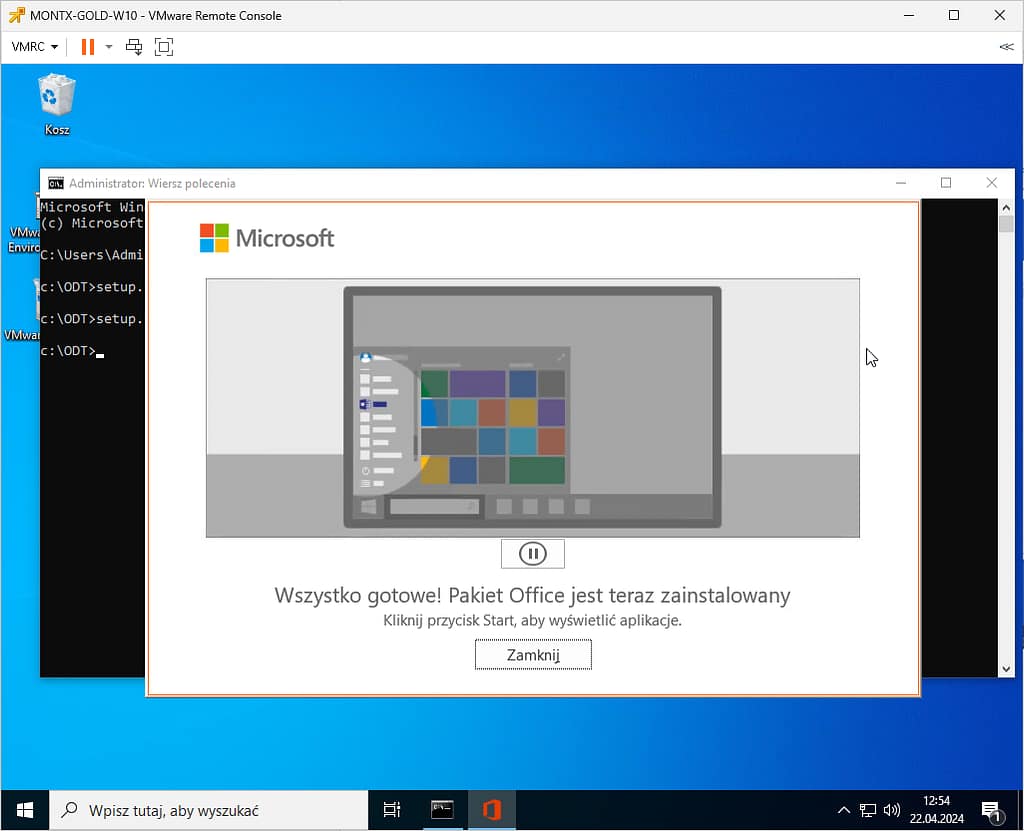
Po instalacji należy usunąć wszystkie pliki instalacyjne, ponieważ będą kopiowane na wszystkie inne maszyny, co również będzie powodować zabieranie miejsca na dysku.
Optymalizacja systemu
Po instalacji wszystkich agentów, poprawek oraz aplikacji należy wykonać optymalizację systemu, można dokonać tego manualnie lub przy użyciu świetnego narzędzia jaki jest Windows OS Optimization Tool for VMware Horizon, można pobrać stąd https://customerconnect.vmware.com/en/downloads/info/slug/desktop_end_user_computing/windows_os_optimization_tool_for_vmware_horizon/1_0
Po pobraniu należy uruchomić plik VMwareHorizonOSOptimizationTool-x86_64-1.2.2303.21510536.exe , przy pierwszym uruchomieniu należy zaakceptować warunki licencji
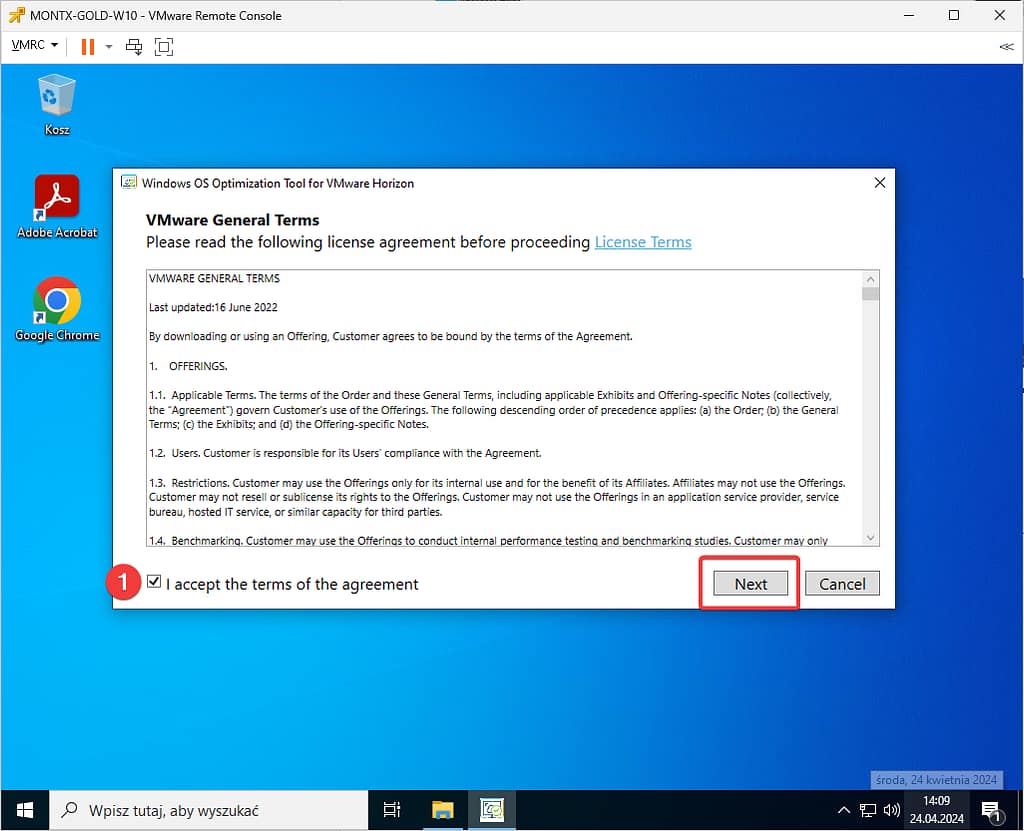
Po uruchomieniu aplikacji należy wybrać Analyze
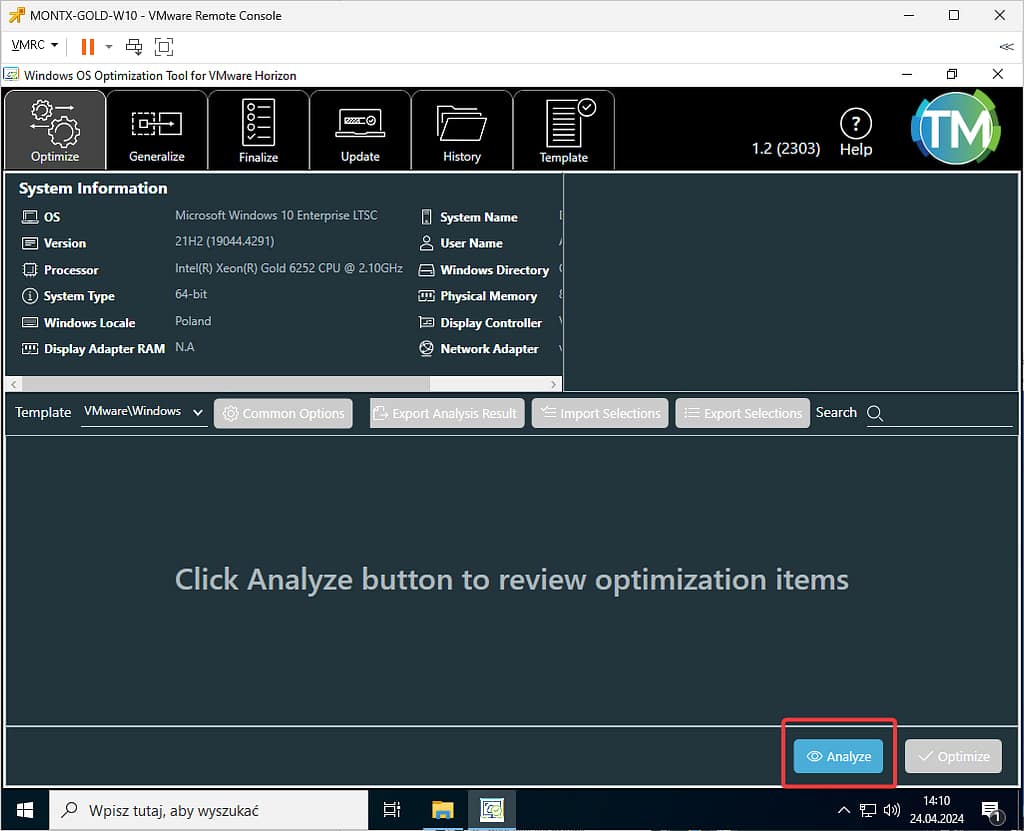
Narzędzie przeprowadzi analizę i wyświetli jakie elementy mogą być dostosowane, opcji jest bardzo dużo, należy zweryfikować czy zaznaczone domyślnie ustawienia spełniają oczekiwania naszej organizacji
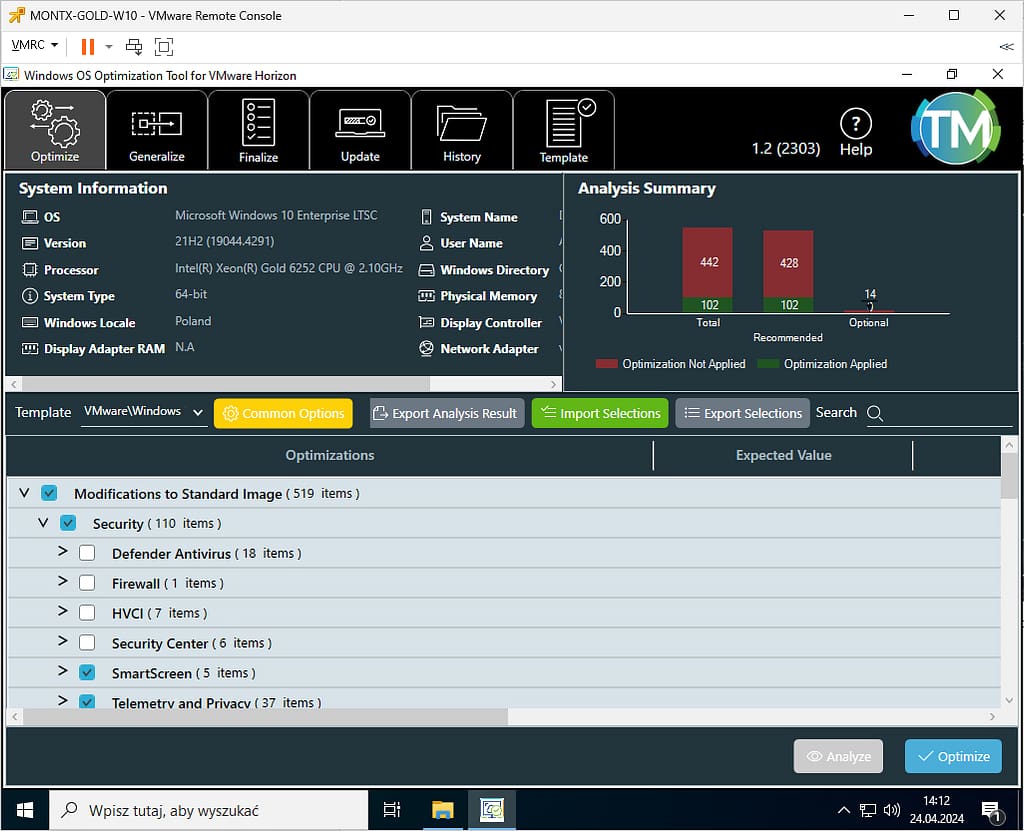
Dla przykładu jeśli zachodzi potrzeba pozostawienia aplikacji appx w systemie należy wejść w common option
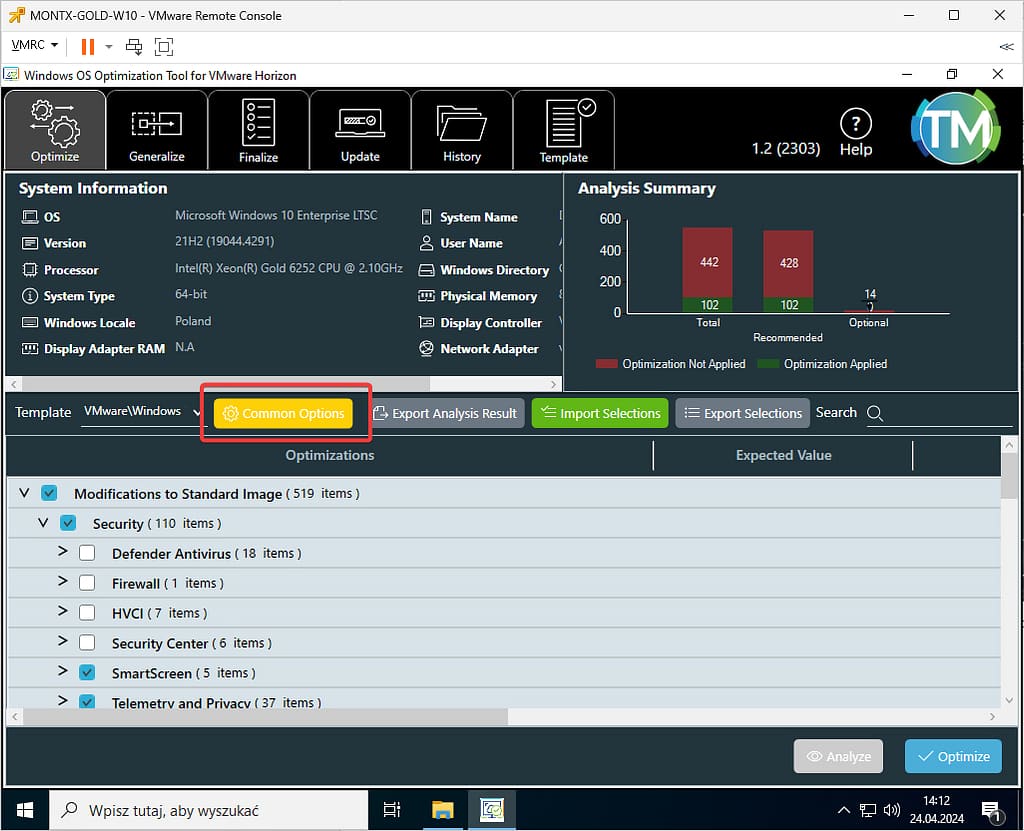
Następnie należy przejść w menu po lewej stronie do opcji Store Apps i wybrać Keep all i zatwierdzić OK
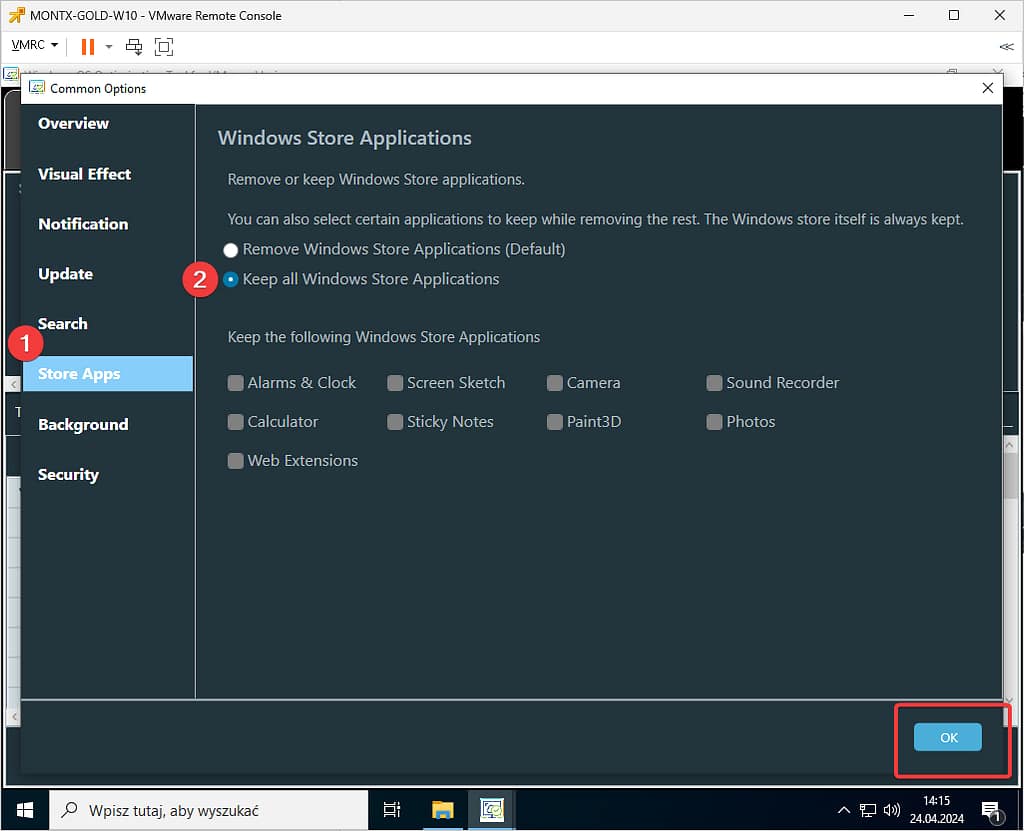
Po wybraniu opcji do optymalizacji należy zatwierdzić Optimize
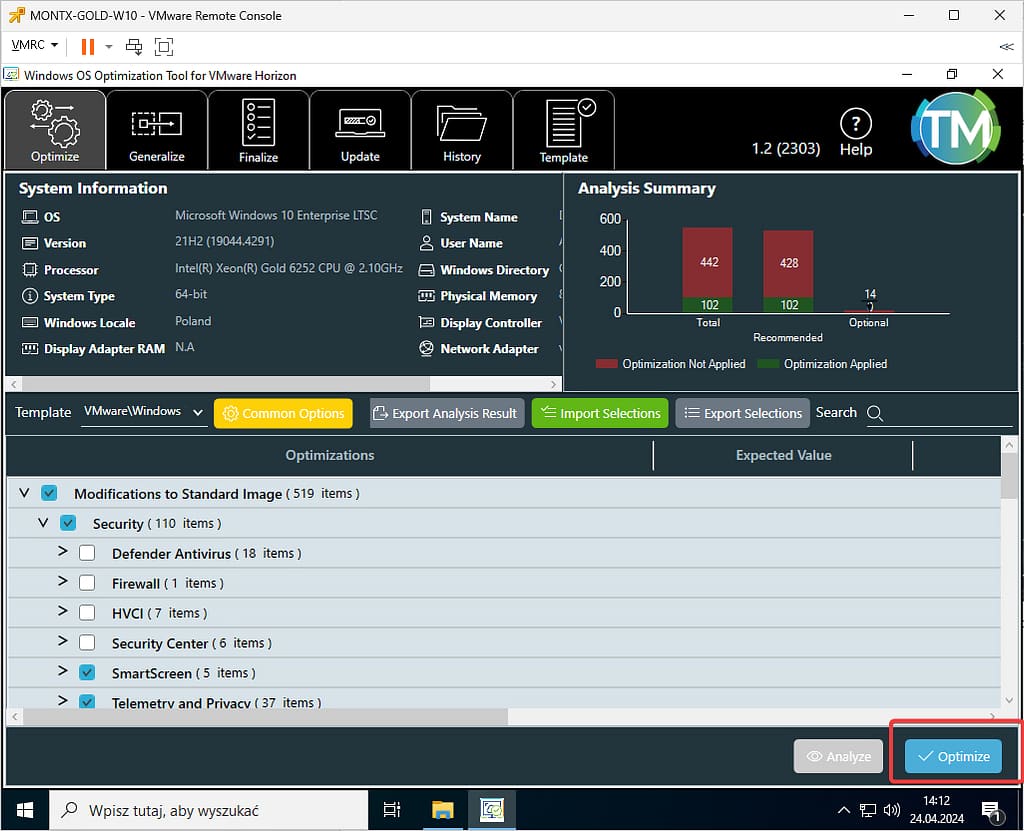
Rozpocznie się proces optymalizacyjny, który potrwa dłuższą chwilę
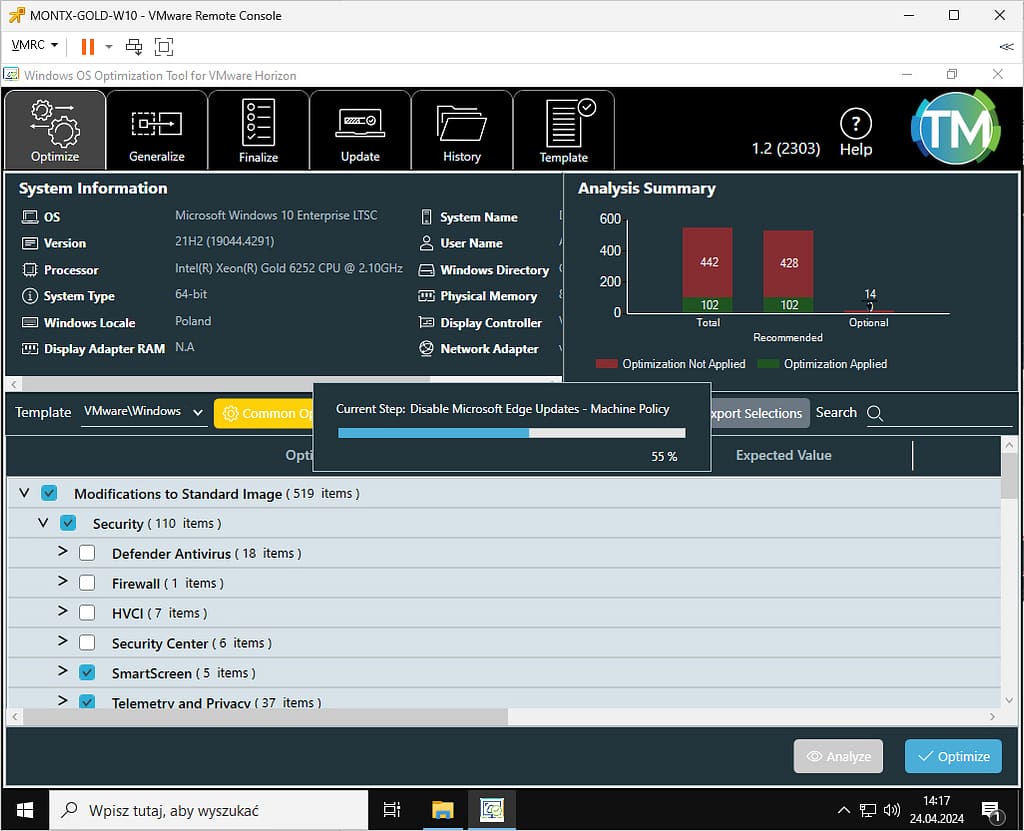
Po wykonanej optymalizacji narzędzie wyświetli raport wraz ze statusami poszczególnych elementów, można taki raport zapisać używając export
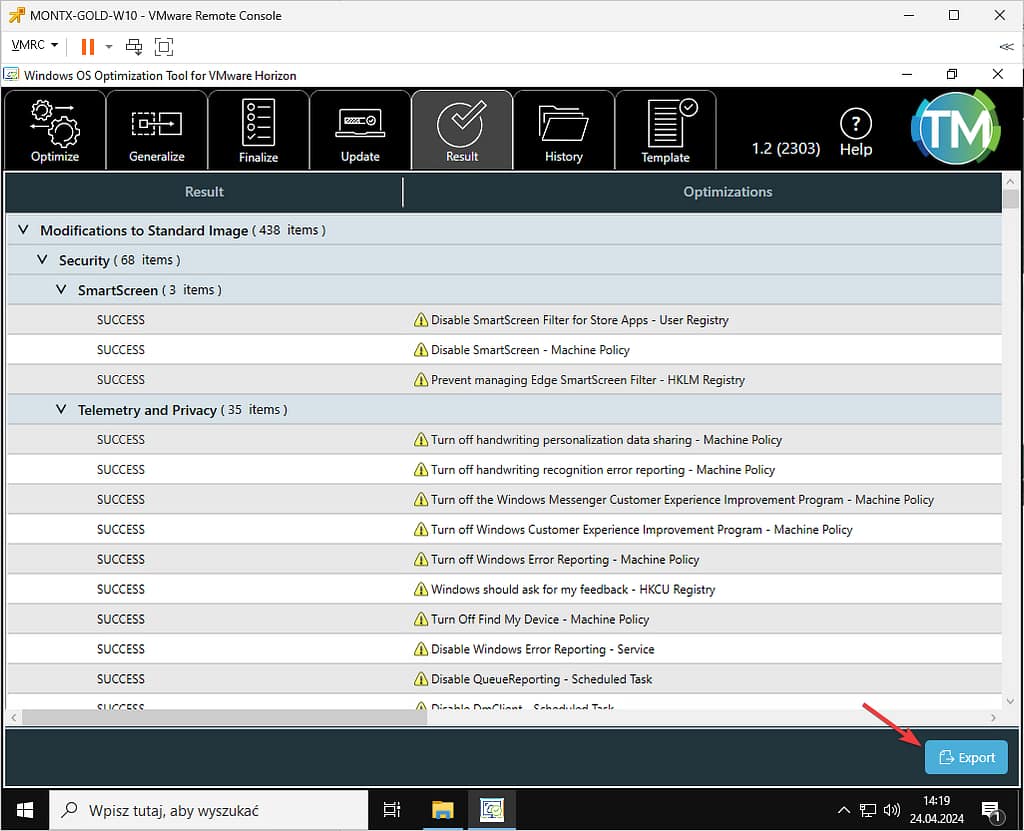
Kolejny krok to wykonanie sysprep na golden image, to narzędzie daje możliwość wykonania takiej operacji. W tym celu należy przejść do zakładki Generalize
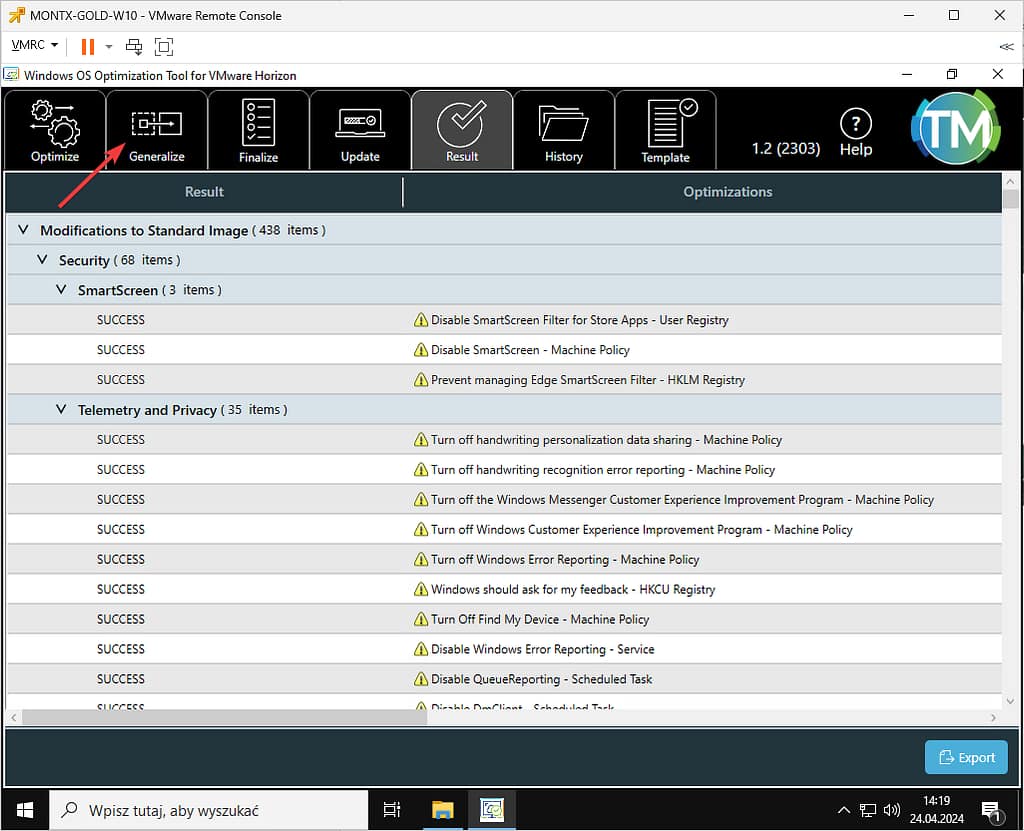
Można pozostawić domyślne wartości, ważna uwaga proces sysprep usuwa wszystkie dane zapisane w profilu użytkownika o nazwie Administrator, jeśli są tam jakieś pliki które trzeba zachować, należy je przenieść na zasób sieciowy. W celu uruchomienia procesu wybrać Generalize
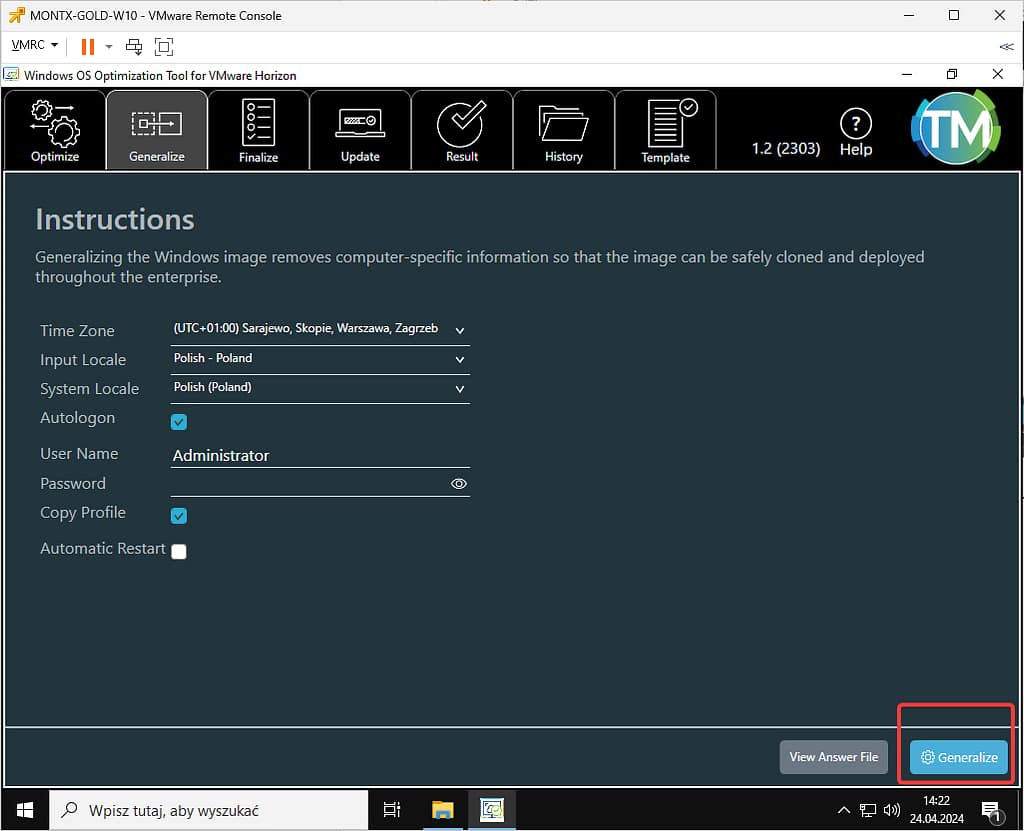
Sysprep może zając kilka minut, maszyna zostanie uruchomiona ponownie
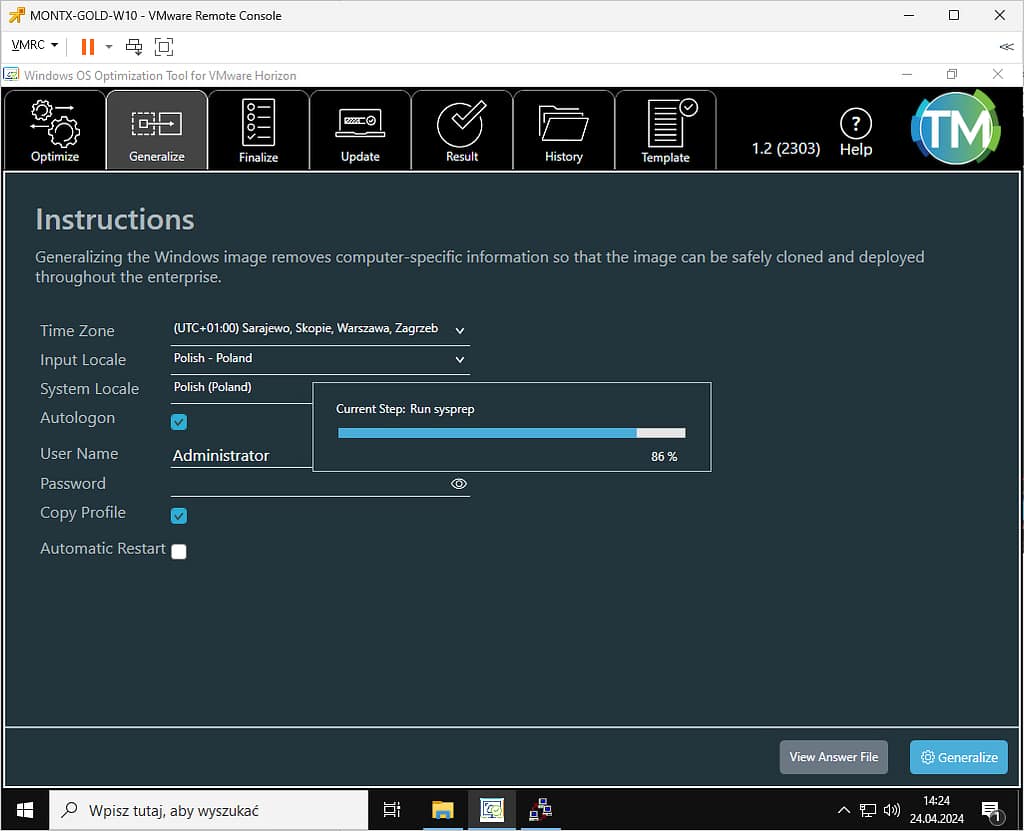
Po zakończeniu zostanie wyświetlony komunikat
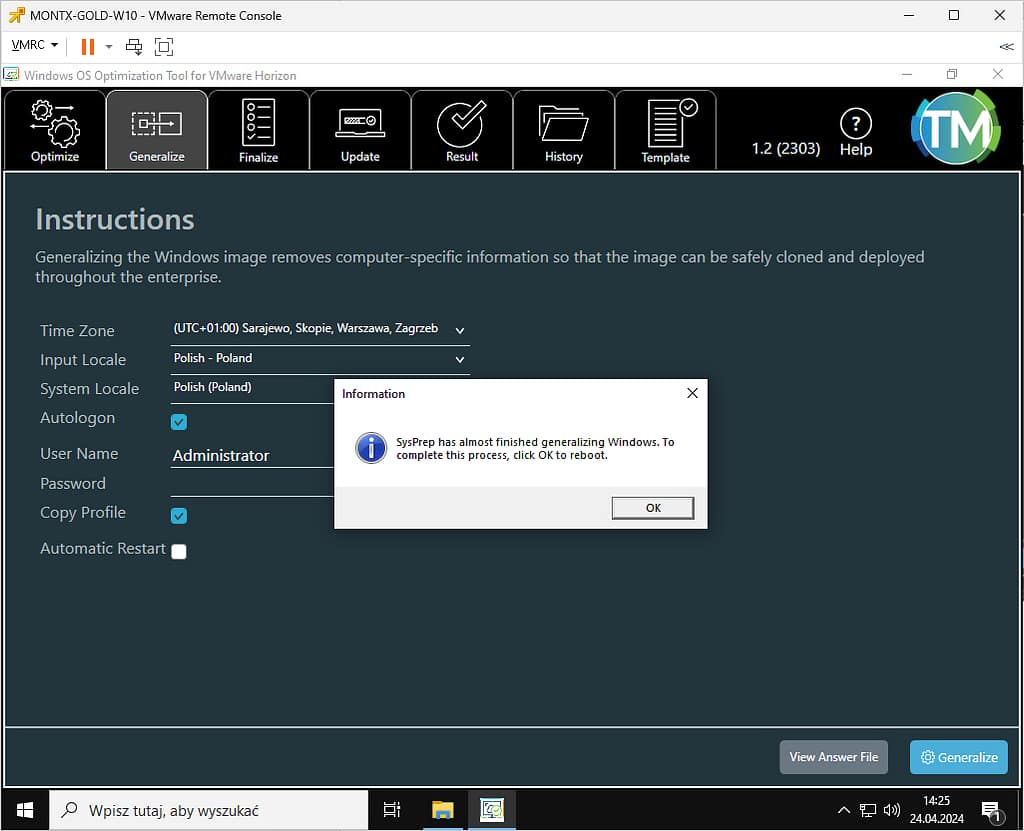
Po ponownym uruchomieniu maszyny uruchomić plik VMwareHorizonOSOptimizationTool-x86_64-1.2.2303.21510536.exe, przejść do zakładki Finalize
Pozostawić domyślne ustawienia i potwierdzić poprzez wybranie Finalize, proces zajmie parę minut
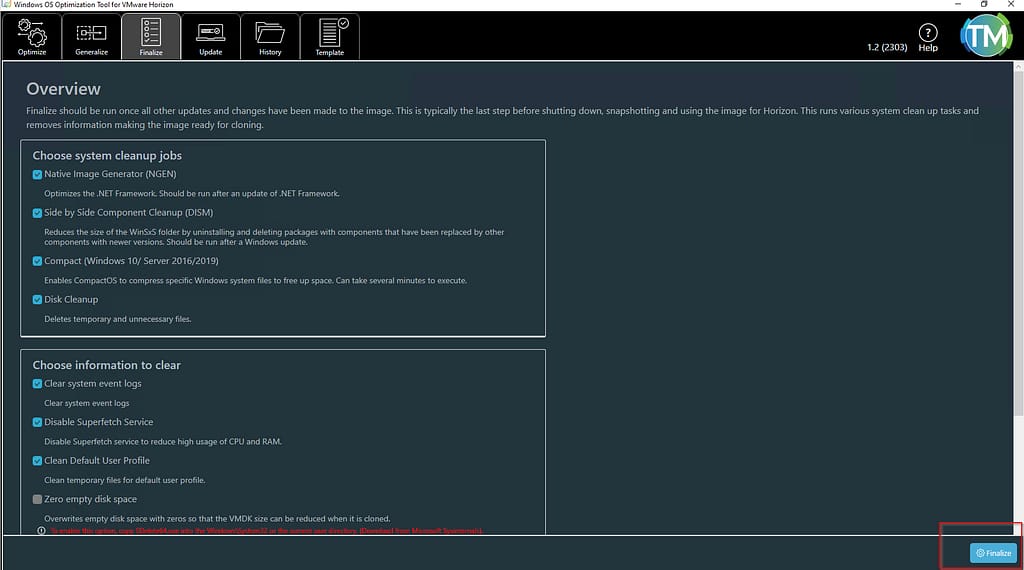
Po zakończonym procesie zostanie wyświetlony komunikat i sugestii następnych kroków, po tym komunikacie należy wybrać ok, zamknąć aplikację i wyłączyć golden image.
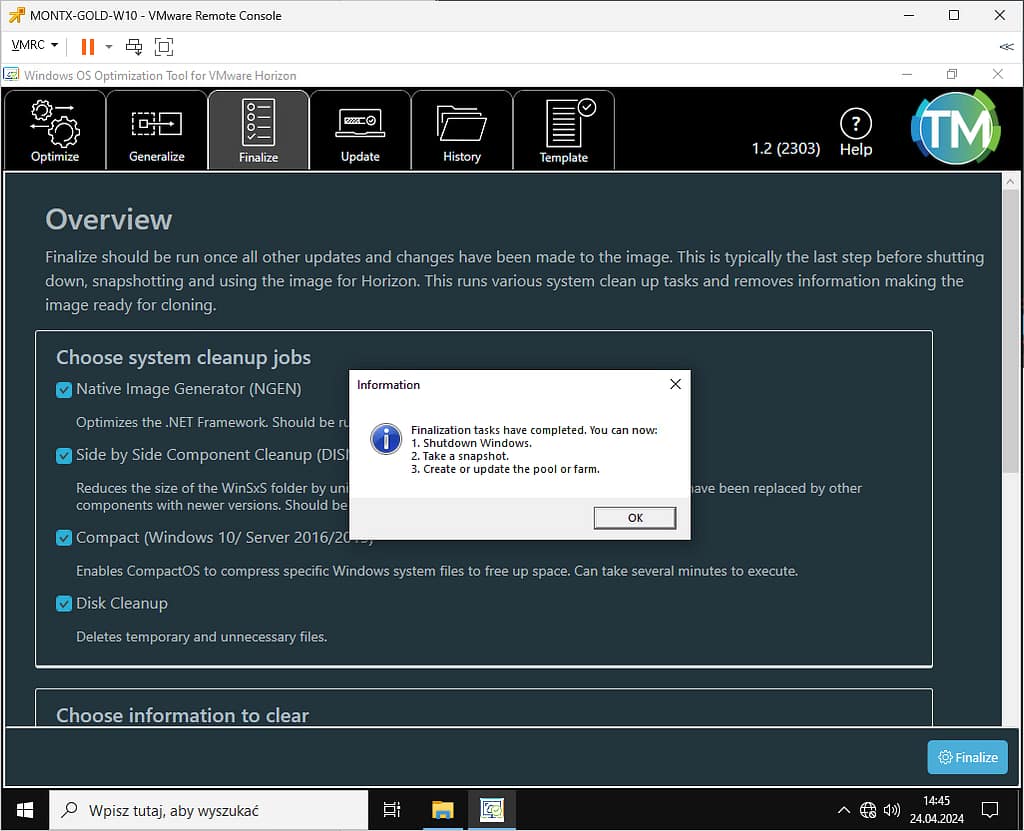
Kolejnym krokiem jest wykonanie snapshota, dobrą praktyką jest nazywanie snapów wersjami golden image, np. 1.0.0 lub zgodnie z przyjętą zasadą w Organizacji.
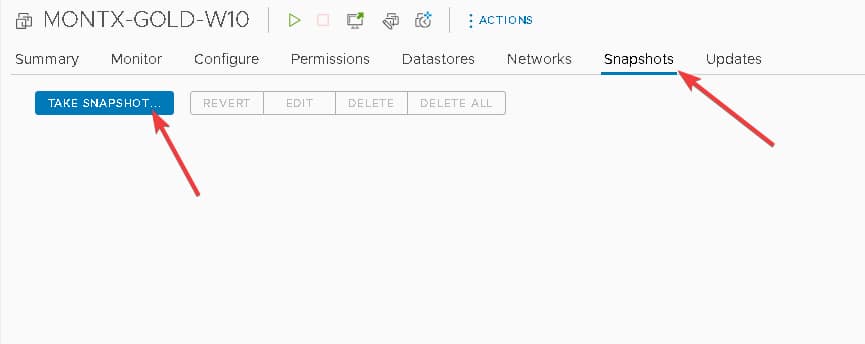
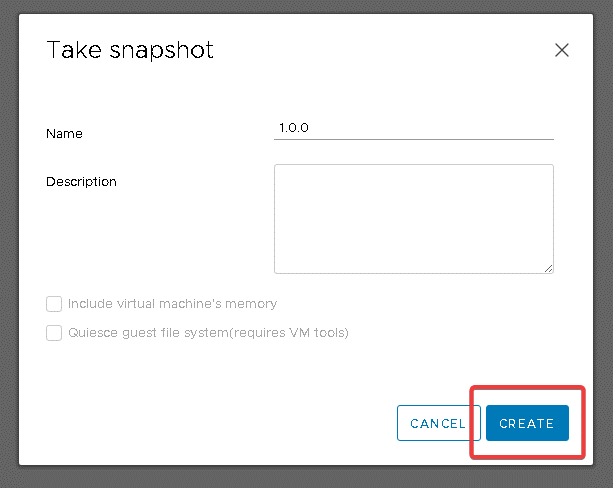
Tworzenie puli VDI w panelu Horizona
Po przejściu przez przygotowania należy utworzyć pulę VDI, dla najlepszej wydajności została wybrana technologa instant clone.
Instant clone to zaawansowana technologia wirtualizacji, która rewolucjonizuje sposób, w jaki tworzone są kopie maszyn wirtualnych. Tradycyjnie, klonowanie maszyny wirtualnej było czasochłonnym procesem, wymagającym kopiowania dużych ilości danych, co mogło trwać godziny lub nawet dni, w zależności od rozmiaru maszyny i wydajności infrastruktury.
Jednak instant clone zmienia te zasady. Dzięki inteligentnym mechanizmom i optymalizacji, technologia ta pozwala stworzyć w pełni funkcjonalną, identyczną kopię istniejącej maszyny wirtualnej w ciągu zaledwie kilku sekund. Niezależnie od tego, czy maszyna wirtualna ma kilka gigabajtów, czy nawet terabajty, instant clone radzi sobie z tym zadaniem błyskawicznie.
Co więcej, instant clone oszczędza cenne zasoby. Zamiast przechowywać pełne kopie każdej maszyny wirtualnej, co zajmuje dużo przestrzeni dyskowej, instant clone wykorzystuje techniki deduplikacji i dzielenia bloków danych. Oznacza to, że wiele maszyn wirtualnych może współdzielić te same bloki danych, znacznie zmniejszając wymagania dotyczące przechowywania danych.
W celu utworzenia puli należy zalogować się do panelu administratora Horizon
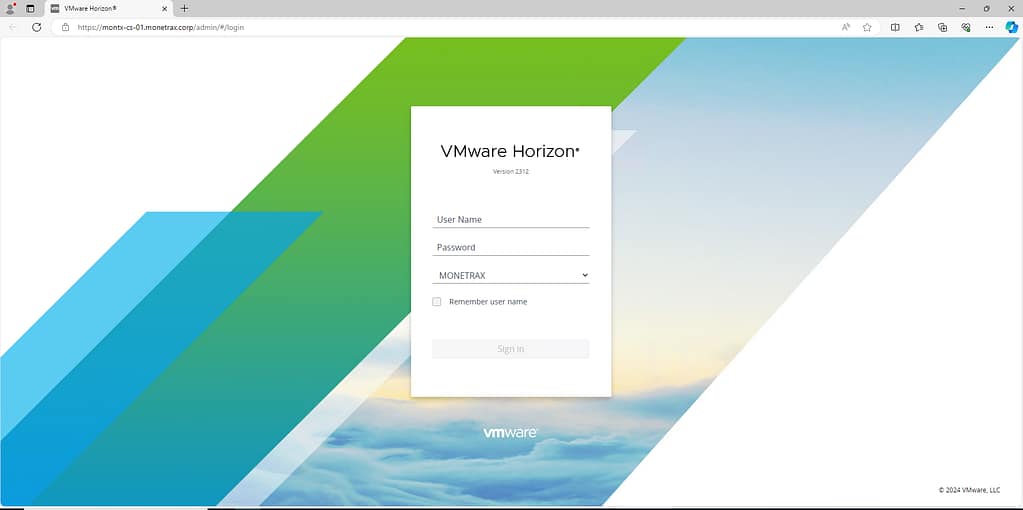
Po zalogowaniu z menu po lewej stronie należy przejść do Desktops
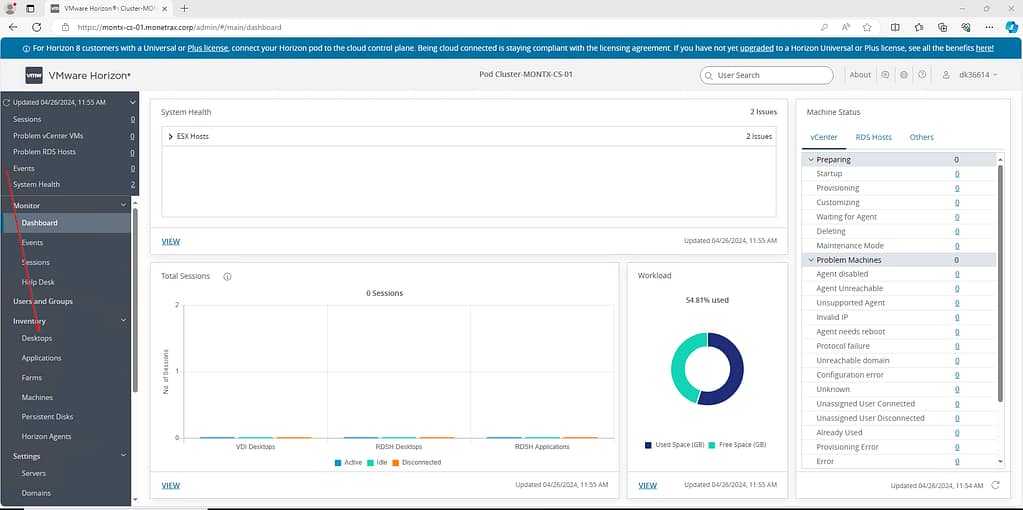
W panelu Desktops aby dodać nową pulę należy wybrać Add
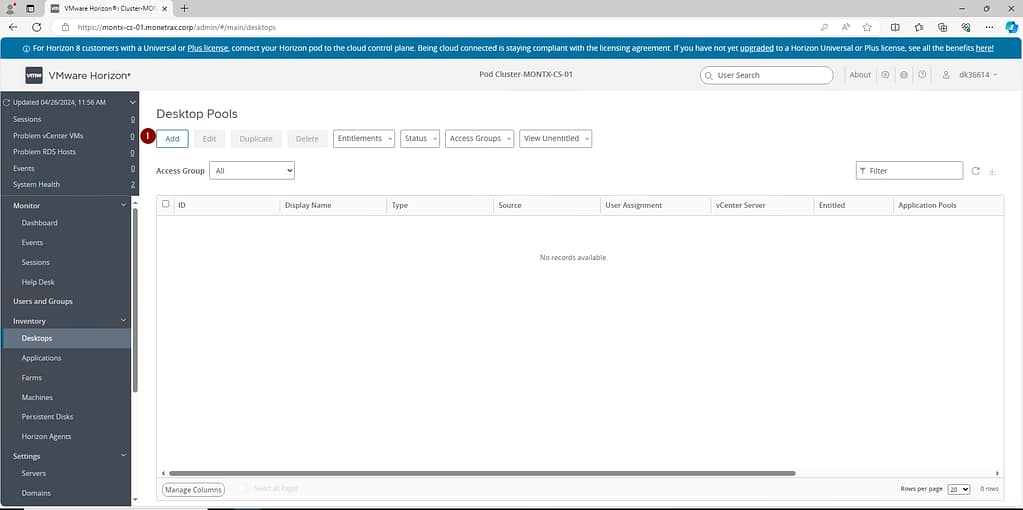
Zostanie otwarty kreator, w pierwszym kroku należy wybrać typ puli, do wyboru są trzy:
- Automated Desktop Pool – ta opcja pozwala na tworzenie puli VDI, które są automatycznie obsługiwane i zarządzane przez VMware Horizon. Liczba komputerów stacjonarnych w puli dostosowuje się w zależności od zapotrzebowania, a komputery są tworzone na podstawie golden image.
- Manual Desktop Pool – w tej opcji administrator ręcznie przypisuje komputery stacjonarne do puli. Zapewnia to większą bezpośrednią kontrolę nad komputerami stacjonarnymi, ale wymaga więcej ręcznego wysiłku przy konfiguracji i zarządzaniu.
- RDS Desktop Pool – ten typ puli wykorzystuje usługi Remote Desktop Services (RDS) do udostępniania użytkownikom komputerów stacjonarnych opartych na sesjach. Zamiast przydzielać każdemu użytkownikowi dedykowaną maszynę wirtualną, współdzielą oni serwer hosta RDS i otrzymują pulpit oparty na sesjach. Ta opcja zadziała wtedy kiedy zostanie utworzona Farma w Horizon.
Monetrax będzie używał puli zbudowanej z instant clone, więc zostaje wybrana opcja pierwsza
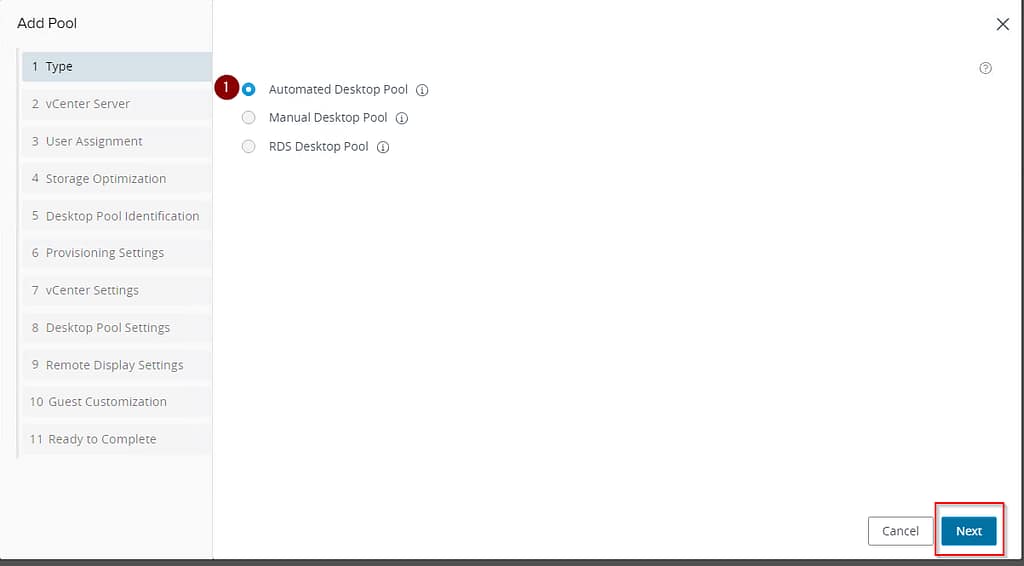
W następnym kroku istnieje możliwość wybrania vCenter jeśli jest ich skonfigurowanych więcej niż jedno, w tym przypadku jest jedno vCenter, dodatkowo zostawiona zostaje opcja Instant clone. Czym jest Full clone? Full clone to metoda tworzenia kopii maszyny wirtualnej, która tworzy niezależną, kompletną replikę oryginalnej maszyny wirtualnej. W przeciwieństwie do instant clone, full clone nie współdzieli żadnych zasobów z maszyną źródłową. Zamiast tego, wszystkie dane, w tym pliki wirtualnego dysku twardego (VMDK), konfiguracja i ustawienia, są kopiowane do nowej maszyny wirtualnej. Proces tworzenia full clone jest czasochłonny i wymaga znacznej ilości miejsca na dysku, ponieważ tworzona jest pełna kopia wszystkich danych. Jednak po zakończeniu procesu klonowania, nowa maszyna wirtualna jest całkowicie niezależna od oryginalnej. Wszelkie zmiany dokonane na full clone nie mają wpływu na maszynę źródłową i odwrotnie.
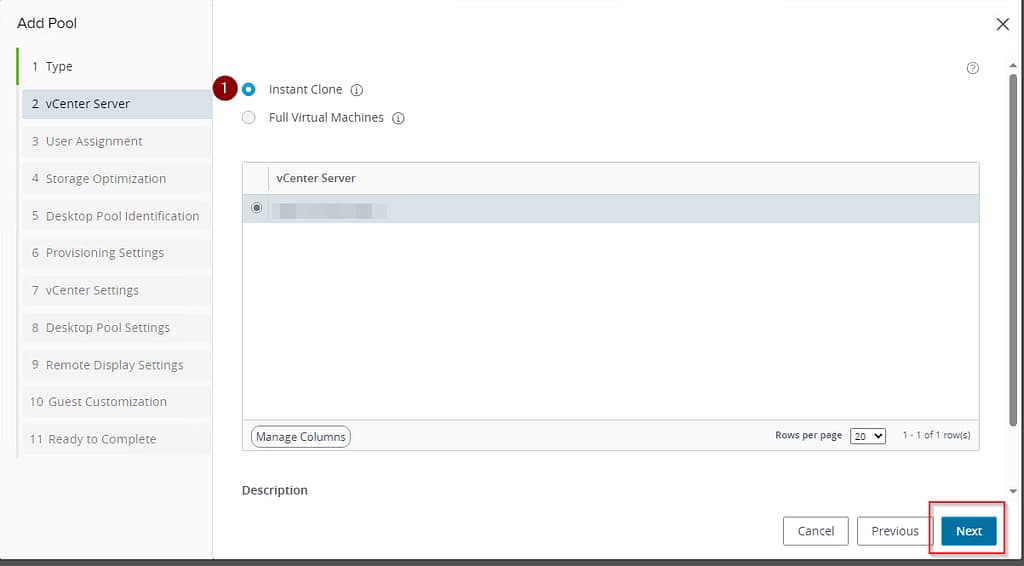
Kolejny krok pozwala wybrać jak maszyny będą przypisywane użytkownikom.
- Floating (Zmienne) – w tej opcji VDI w puli nie są przypisane do konkretnych użytkowników. Zamiast tego, użytkownicy otrzymują dostęp do dostępnego komputera z puli, gdy się logują. Po wylogowaniu, komputer stacjonarny zostaje powołany na nowo po czym wraca do puli i staje się dostępny dla innych użytkowników.
- Dedicated (Dedykowane) – w tym modelu, każdy VDI w puli jest przypisany do konkretnego użytkownika. Użytkownik zawsze otrzymuje dostęp do tego samego komputera stacjonarnego przy każdym logowaniu. W tej opcji są dostępne dodatkowe możliwości:
- Enable Automatic Assignment (Włącz automatyczne przypisanie) – Zaznaczenie tego pola pozwala systemowi VMware Horizon automatycznie przypisywać użytkowników lub grupy do komputerów stacjonarnych w puli.
- Enable Multi-User Assignment (Włącz przypisanie wielu użytkowników): To pole wyboru służy do włączania przypisania wielu użytkowników do puli.
Organizacja wybrała opcję Floating, ze względu na zasoby i bezpieczeństwo ponieważ po każdym wylogowaniu użytkownika maszyna jest tworzona na nowo.
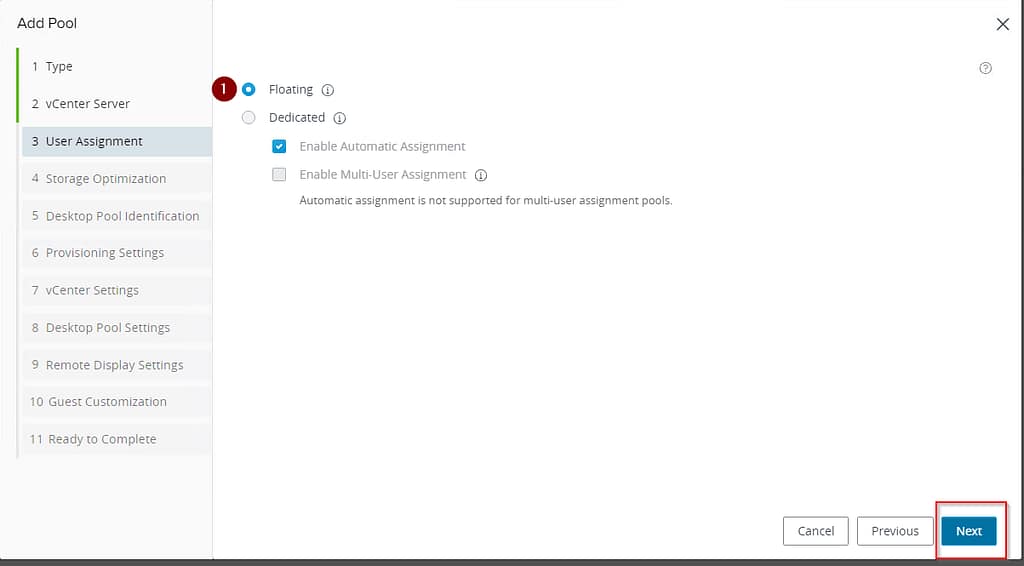
Wybór storage następuje w kolejnym kroku, gdzie należy wskazać czy dana pula ma korzystać z vSAN czy nie. Ten scenariusz zakłada użycie vSAN.
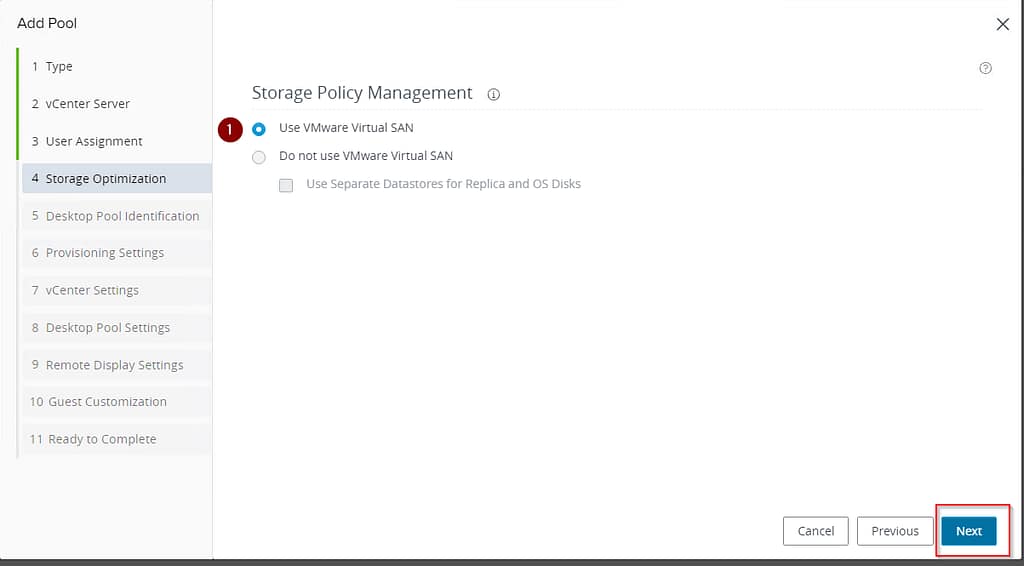
Dalej należy podać nazwę puli (ID) oraz jaka nazwa będzie prezentowana użytkownikom (display name), jeśli nie zostanie podany parametr display name to użytkownikom zostanie wyświetlone ID.
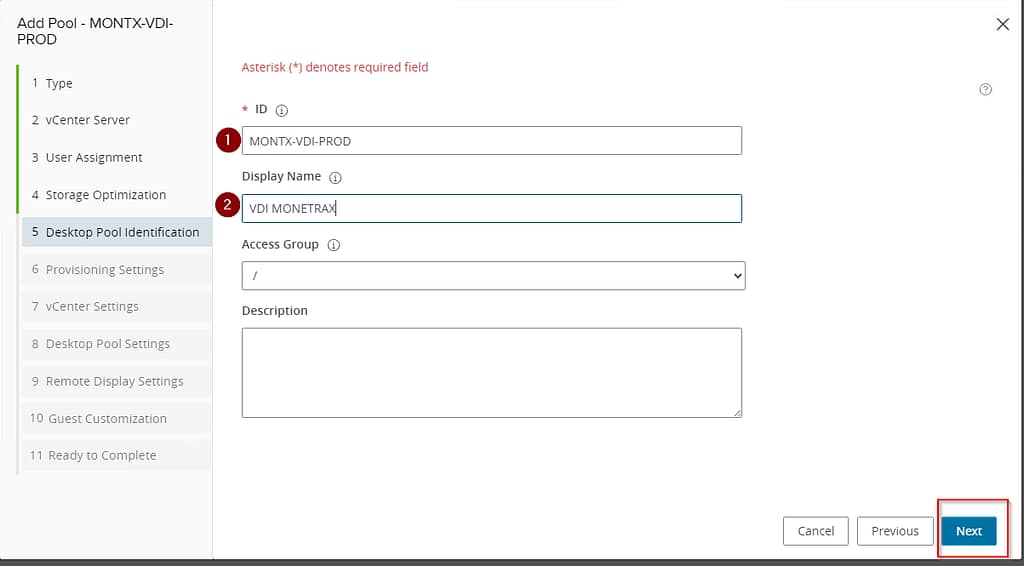
Provisioning Settings to kolejny przystanek podczas konfiguracji puli VDI w VMware Horizon. W tym kroku dostępne są poniższe opcje:
- Basic:
- Enable Provisioning – ta opcja pozwala na włączenie procesu aprowizacji, czyli automatycznego tworzenia i konfigurowania maszyn wirtualnych,
- Stop Provisioning on Error – zaznaczenie tej opcji powoduje zatrzymanie procesu aprowizacji w przypadku wystąpienia błędu.
- Virtual Machine Naming:
- Specify Names Manually – ta opcja pozwala na ręczne wprowadzenie nazw dla maszyn wirtualnych w polu tekstowym poniżej,
- Use a Naming Pattern – wybór tej opcji umożliwia zdefiniowanie wzorca nazewnictwa dla maszyn wirtualnych w polu tekstowym Naming Pattern.
Warto zauważyć w tym miejscu jak można utworzyć wzór nazewnictwa w Horizon, pierwsza opcja to użycie prefixu oraz {n}, np. VDI-{n} oznaczać będzie że maszyny będą tworzone w kolejności VDI-1, VDI-2…VDI-100. Drugą opcją jest użycie prefixu oraz wyrażenia {n:fixed=2} lub {n:fixed=3}, oznaczać to będzie tworzenie maszyn z nazewnictwem VDI-01…VDI-99 lub VDI-001…VDI-999.
- Provision Machines:
- Machines on Demand – w tej opcji maszyny wirtualne są tworzone na żądanie, gdy są potrzebne. Pole Min Number of Machines pozwala określić minimalną liczbę maszyn, które powinny być dostępne.
- All Machines Up-Front – wybór tej opcji powoduje, że wszystkie maszyny wirtualne są tworzone z góry, niezależnie od bieżącego zapotrzebowania.
- Desktop Pool Sizing:
- Maximum Machines – to pole pozwala określić maksymalną liczbę maszyn wirtualnych w puli.
- Spare (Powered On) Machines Tutaj można zdefiniować liczbę zapasowych maszyn wirtualnych, które pozostaną włączone i gotowe do użycia.
- Virtual Device:
- Add vTPM Device to VMs – zaznaczenie tego pola wyboru powoduje dodanie wirtualnego modułu TPM (Trusted Platform Module) do maszyn wirtualnych.
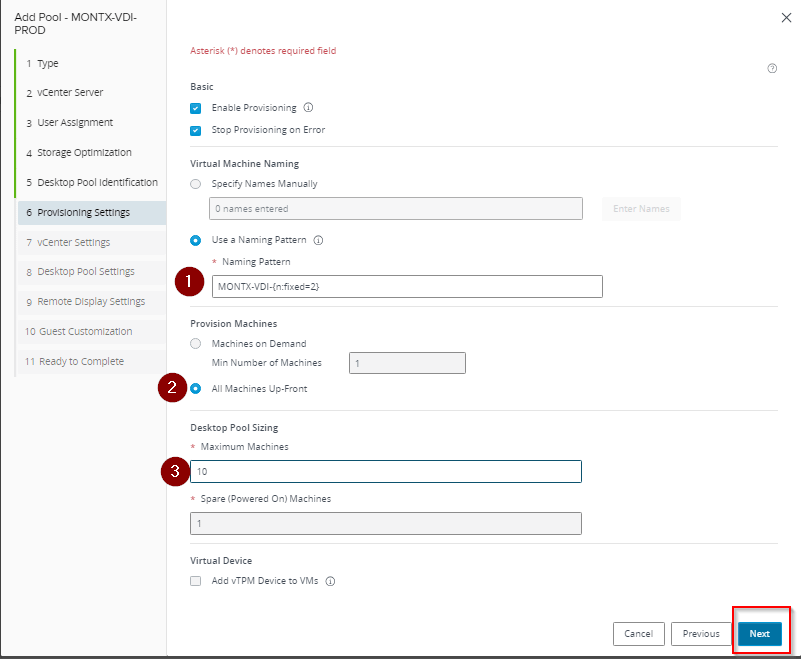
Przechodząc dalej do sekcji vCenter Settings, można znaleźć następujące opcje:
- Default Image:
- Golden Image in vCenter – to pole służy do określenia ścieżki do pliku wzorcowego obrazu maszyny wirtualnej w vCenter. Przycisk Browse umożliwia przeglądanie i wybór odpowiedniego pliku.
- Snapshot – w tym polu można wybrać snapshot maszyny wirtualnej, który będzie używany jako podstawa do tworzenia nowych maszyn.
- Virtual Machine Location:
- VM Folder Location – to pole pozwala na określenie ścieżki do folderu, w którym będą przechowywane maszyny wirtualne.
- Resource Settings:
- Cluster – tutaj można wybrać klaster, w którym będą tworzone maszyny wirtualne.
- Resource Pool – to pole służy do wskazania puli zasobów, do której będą przypisane maszyny wirtualne.
- Datastores – po kliknięciu przycisku „Browse” można wybrać storage, na których będą przechowywane pliki maszyn wirtualnych.
- Network (Sieć):
- istnieje możliwość wyboru sieci, do której będą podłączone maszyny wirtualne, zazwyczaj pozostawia się domyślną opcję Golden Image’s network configuration selected, która oznacza wybranie tej samej sieci co przypisana do golden image.
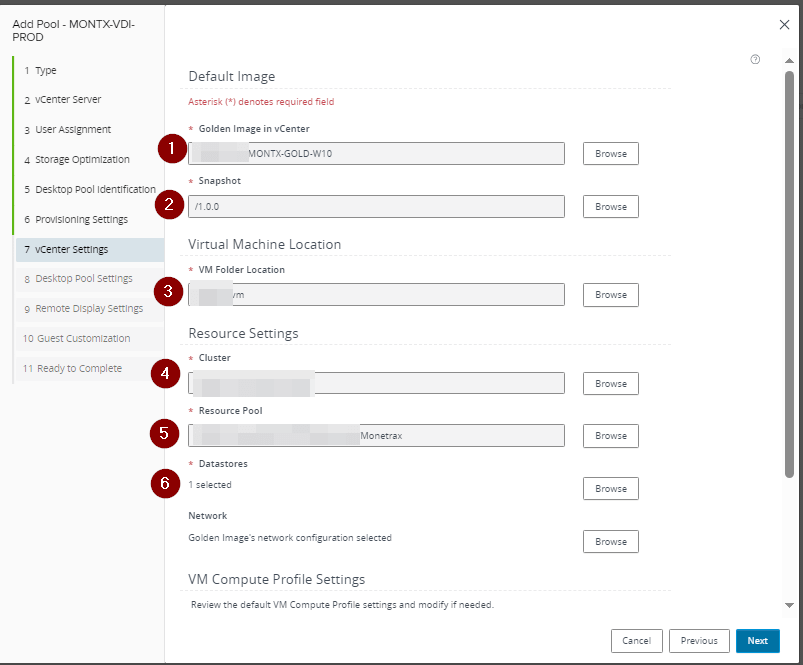
Kolejnym etapem jest skonfigurowanie ustawień puli VDI, w której można odnaleźć następujące opcje:
- State – to pole wyboru pozwala na włączenie lub wyłączenie puli komputerów stacjonarnych.
- Connection Server Restrictions – po kliknięciu przycisku Browse można wybrać connection serwery, do których będzie miała dostęp dana pula VDI.
- Category Folder – przycisk Browse umożliwia wybór folderu kategorii, do którego zostanie przypisana pula komputerów.
- Client Restrictions –zaznaczenie tego pola pozwala na włączenie ograniczeń dostępu klientów do puli komputerów.
- Session Types – z rozwijanej listy można wybrać typ sesji, jaki będzie dostępny dla użytkowników puli może to być tryb pełnego pulpitu lub aplikacji.
- Log Off After Disconnect – pozwala określić, kiedy użytkownik zostanie wylogowany po rozłączeniu sesji.
- Allow Users to Restart Machines – to pole wyboru decyduje, czy użytkownicy będą mogli restartować swoje maszyny wirtualne.
- Allow Separate Desktop Sessions from Different Client Devices – zaznaczenie tej opcji pozwala użytkownikom na dostęp do osobnych sesji pulpitu z różnych urządzeń.
- Used VM Policy – lista rozwijana służy do określenia zasad dostępu do wcześniej używanych maszyn wirtualnych.
- Allow Machine Name Selection – zaznaczenie tego pola pozwala użytkownikom na wybór nazwy ich maszyny wirtualnej.
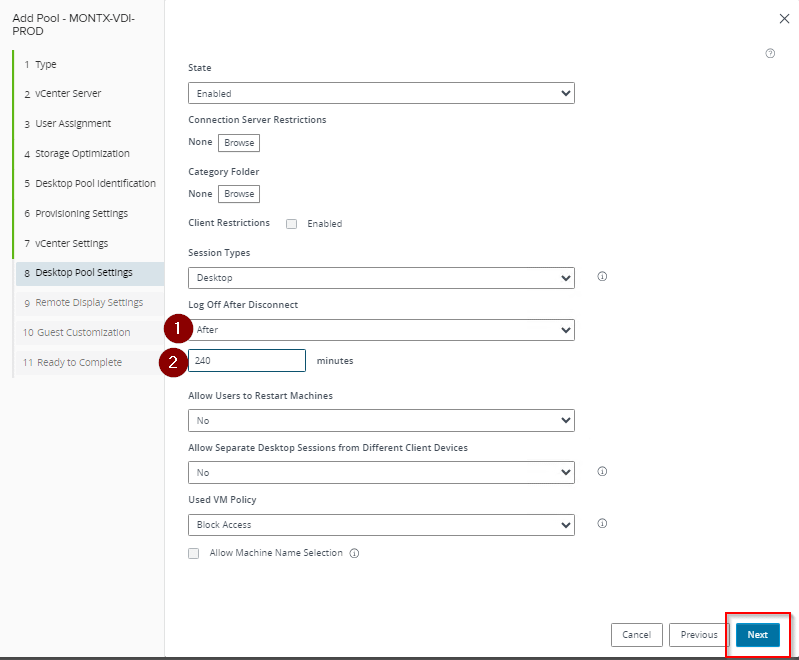
Kolejna sekcja dotyczy opcji wyświetlania puli VDI dla użytkownika końcowego. Opcje, które administrator może skonfigurować to:
- Default Display Protocol – określa, który protokół będzie używany domyślnie do przesyłania obrazu pulpitu zdalnego do klienta. W tym przypadku jest to VMware Blast, optymalny protokół VMware zapewniający wysoką wydajność i jakość.
- Allow Users to Choose Protocol – gdy ta opcja jest włączona, użytkownicy mogą sami wybrać protokół (np. PCoIP, RDP) podczas łączenia się z pulpitem, zamiast być zmuszeni do używania domyślnego.
- 3D Renderer – możliwy jest wybór metody obsługi grafiki 3D dla pulpitów. Opcja Manage using vSphere Client oznacza, że ustawienia wydajności grafiki 3D (jak rodzaj karty graficznej, alokacja pamięci) są kontrolowane w konsoli vSphere dla hostów ESXi, na których działają wirtualne desktopy.
- Session Collaboration – funkcja dostępna tylko dla protokołu Blast, pozwalająca wielu użytkownikom na jednoczesne połączenie z tym samym pulpitem i wspólną pracę. Przydatne dla wsparcia technicznego, szkoleń lub pracy grupowej. Ta opcja wymaga dodatkowej konfiguracji.
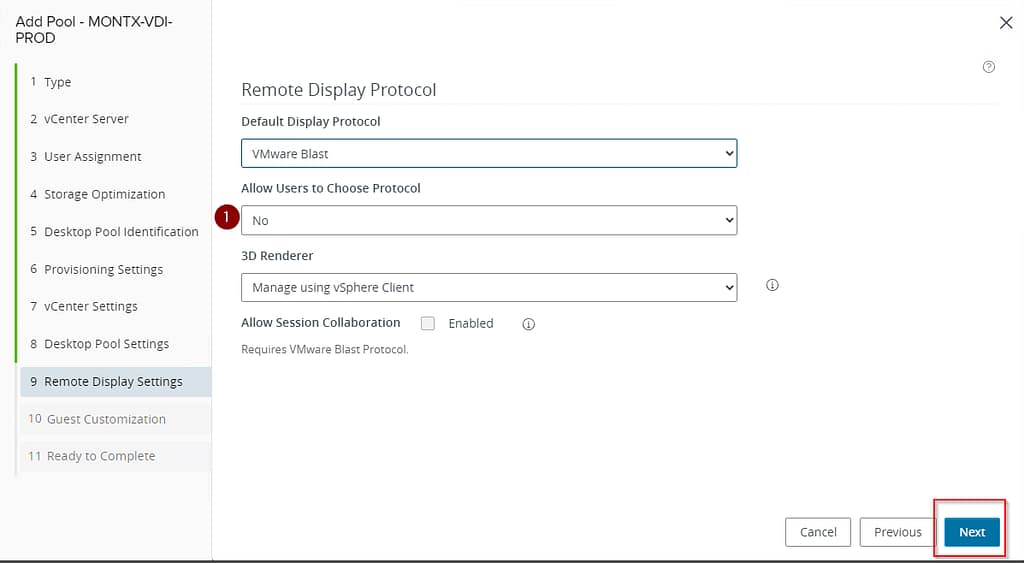
Ostatnim krokiem jest wybór ustawień gdzie w AD (w jakim OU) mają zostać utworzone konta maszyn VDI. Kreator pozwala na konfiguracje następujących opcji:
- Domain – domena Active Directory, w której znajdują się komputery.
- AD Container – kontener w AD, w którym znajdują się komputery. Można go wyszukać przyciskami Find i Browse.
- Site Name – nazwa siteu, domyślnie „Connection Server’s default site”
- Allow Reuse of Existing Computer Accounts – opcja pozwalająca na ponowne użycie istniejących kont komputerów w AD.
- Image Publish Computer Account – konto komputera publikującego obrazy.
- Power-Off Script Name – nazwa skryptu wykonywanego przy wyłączaniu maszyn.
- Power-Off Script Parameters – parametry dla skryptu wyłączania, np. „p1 p2 p3”
- Post-Synchronization Script Name – nazwa skryptu po synchronizacji.
- Post-Synchronization Script Parameters – parametry skryptu po synchronizacji, przykładowo „p1 p2 p3”
- istnieje możliwość decyzji, czy używać ClonePrep czy własnej specyfikacji dostosowania (SysPrep) do przygotowania systemów.
Czym jest ClonePrep?
ClonePrep to narzędzie VMware służące do customizacji i deployment’u systemów operacyjnych gości (guest OS) na maszynach wirtualnych (VM). Jest to alternatywa dla narzędzia Microsoft Sysprep.
Kluczowe funkcje ClonePrep:
- Customizacja VM – pozwala na dostosowanie ustawień jak nazwa hosta, domena, adres IP, korzystając ze specyfikacji customizacji.
- Deployment VM – umożliwia masowe wdrażanie spersonalizowanych VM na podstawie template’ów lub istniejących maszyn.
- Zarządzanie ustawieniami sieciowymi – konfiguracja adresów IP, DNS, WINS, domen dla gości.
- Uruchamianie skryptów – może wykonywać skrypty podczas i po customizacji systemu.
ClonePrep jest częścią VMware vCenter i działa z systemami Windows i Linux. Upraszcza i automatyzuje proces przygotowywania wielu identycznych VM ze spersonalizowanymi ustawieniami. W kontekście VMware Horizon, ClonePrep jest często używany do masowego provisioningu desktop’ów VDI ze customizacją pod kątem użytkowników. Pozwala administratorom łatwo wdrażać duże ilości pulpitów z odpowiednimi ustawieniami, co jest kluczowe w środowiskach VDI.
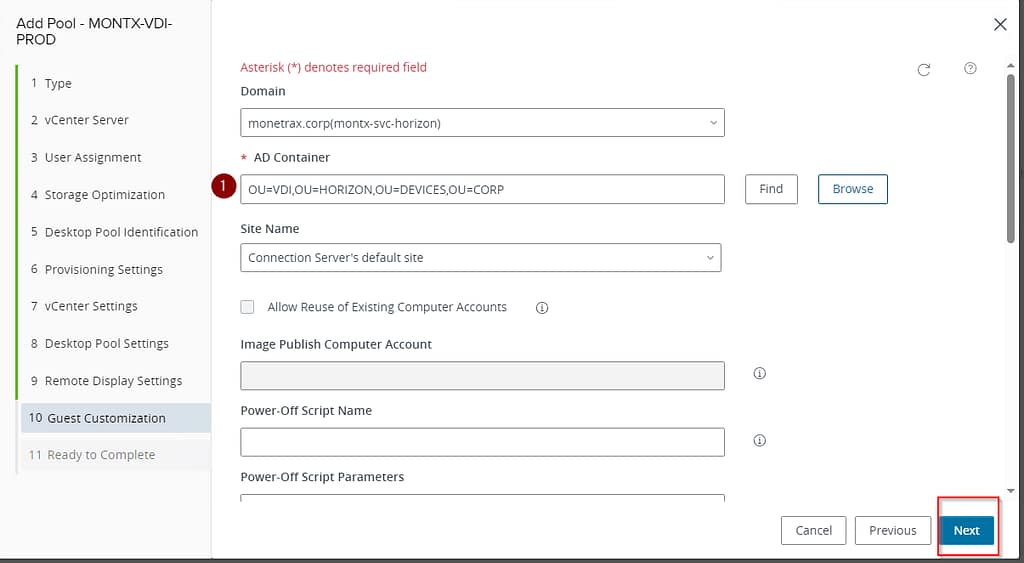
Na koniec wyświetlone zostaje podsumowanie ustawień wybranych wcześniej. Przycisk Submmit spowoduje rozpoczęcie procesu tworzenia VDI.
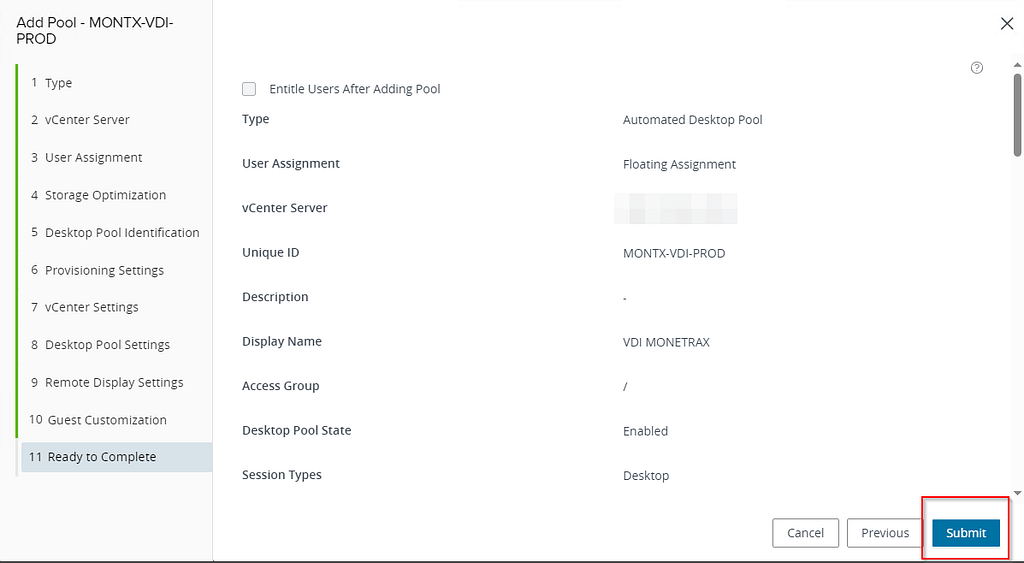
Postęp tworzenia puli można śledzić przez wejście we właściwości puli, poprzez kliknięcie w jej nazwę.
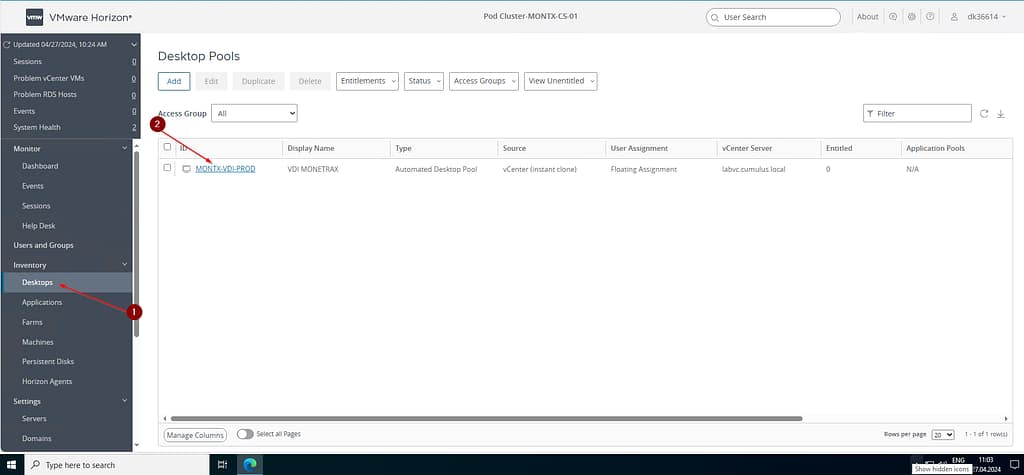
We właściwościach puli po zjechaniu na dół, można zobaczyć pasek postępu.
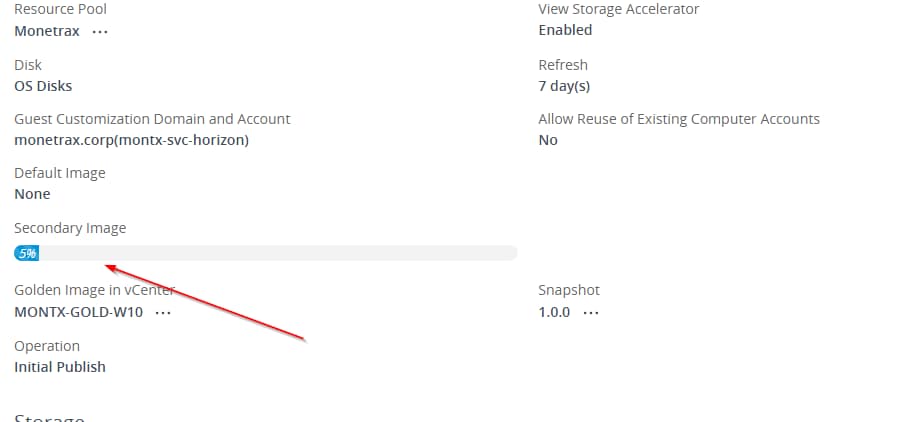
Po zakończeniu kreowania maszyn należy dodać uprawnienia dla użytkowników, by mogli logować się do maszyn VDI. Jeśli nie są dodane uprawnienia konsola administratora w danej puli będzie wyświetlać komunikat.
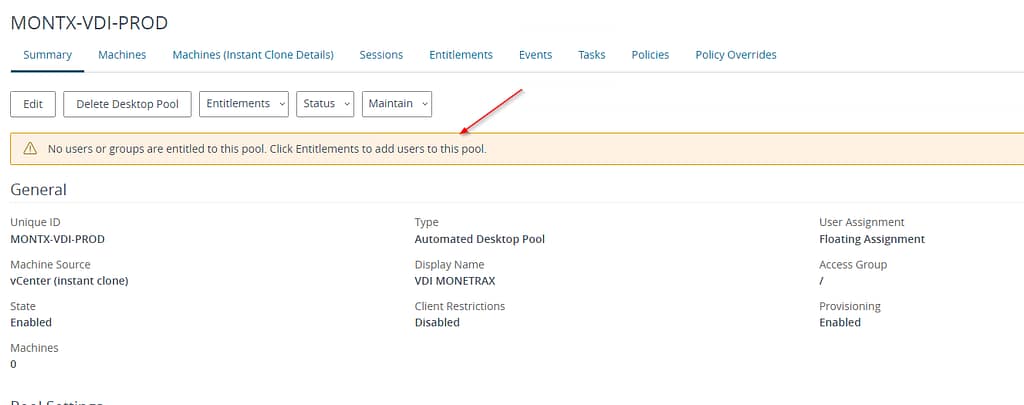
W celu dodania uprawnień należy przejść do zakładki Entitlements a następnie wybrać Add Entitlements
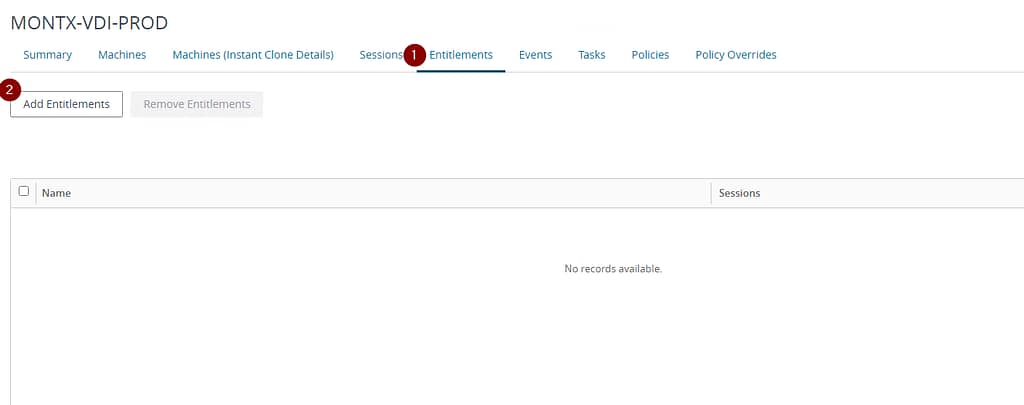
W otwartym oknie można wyszukać pojedynczych użytkowników lub grupy. Należy podać nazwę, wybrać Find i zaznaczyć wybrany przez siebie obiekt.
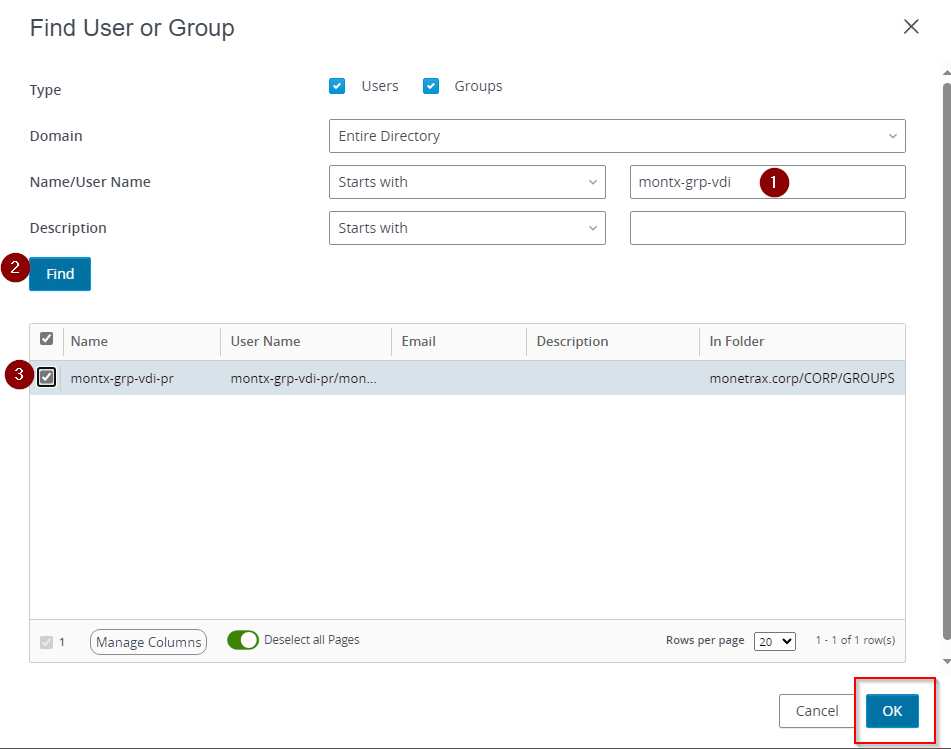
Po dodaniu grupy w zakładce Entitlements będzie widoczny wpis